
MetaMaskを利用はセキュリティが心配で、MetaMask宛てに送金するのが怖いです。

ハードウェアウォレットは安全性が高いと聞きました。
どんな製品があるんですか?使い方を教えてください?

この記事は、安全性が高いハードウェアウォレットの購入~セットアップを紹介します。
ここでは、シェアNo.1と言われているLedger社の「nano S plus」 という製品を案内します。
製品機能・初期設定手順・壊れたらどのように復旧できるのか、それぞれ説明します。
このデバイスの設定は初心者にもやさしいもので、手順に従って行うだけで、貴重なデジタル資産を守ることができます。
安心して仮想通貨投資を楽しむための第一歩を踏み出しましょう。
製品紹介

ハードウェアウォレットってどんな製品があるんですか?
世界的に有名な製品として、Ledger(フランス)・Trezor(チェコ)などがあります。
USBで接続するタイプのものが大きなシェアを占めています1。


値段はどのくらいですか?
一番安いモデルは2万円以下であります。
Ledger製品3つの比較表を作ってみました。

| Nano S Plus ※今回紹介  | Nano X | Stax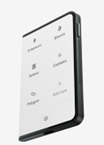 | |
| 値段 | 13,499円+送料(約2,500円) | 25,499円+送料(約2,500円) | 46,700円+送料(約2,500円) |
| 格納できる暗号資産 | 5,000種類以上の仮想通貨(Bitcoin・Ethereumなど)・NFT | ||
| 接続できるウォレット | 50種類以上のウォレット(MetaMask・Coinbaseなど) | ||
| 管理ツール (LedgerLive)の 動作環境 | Windows 10~ macOS 12~ Ubuntu LTS 20.04~ Android 10~ ※iPhone不可 | Windows 10~ macOS 12~ Ubuntu LTS 20.04~ Android 10~ iOS 13~ | |
| Bluetoothモバイル接続 | × | 〇 | |
| ワイヤレス充電 | × | × | 〇 |
| タッチスクリーン | × | × | 〇 |
| 電池寿命 | 電池不要 | 5年 | |

暗号資産を格納する部分の機能は3製品ともほぼ同じです。
その他付帯機能、Bluetoothやワイヤレス充電が使えるかどうかの差になっていると言えますね。
えええ、一番安い製品はiPhoneからの管理ができないんですか。
管理ツールなしで、なんとか使えないですか?


残念ながら管理ツールなしでは使えません。
iPhoneユーザでパソコンが用意できない方は「nano X」「stax」を選んでください。
Android限定ではありますが、スマホで(大手の)ハードウェアウォレットが管理できるのは画期的なんですよ。
古いAndroidの中古を安く手に入れて、という考えもありそうですが、セキュリティの問題がありますので、推奨できないですね。
購入方法


では、公式サイトからNano S Plus購入を案内します。
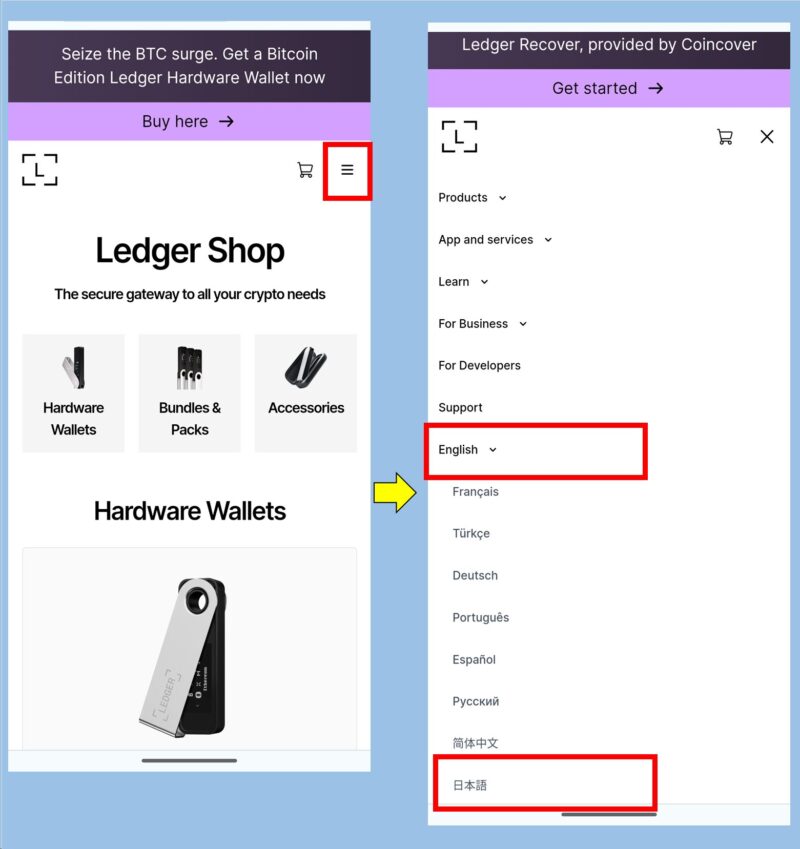

製品を選びましょう。
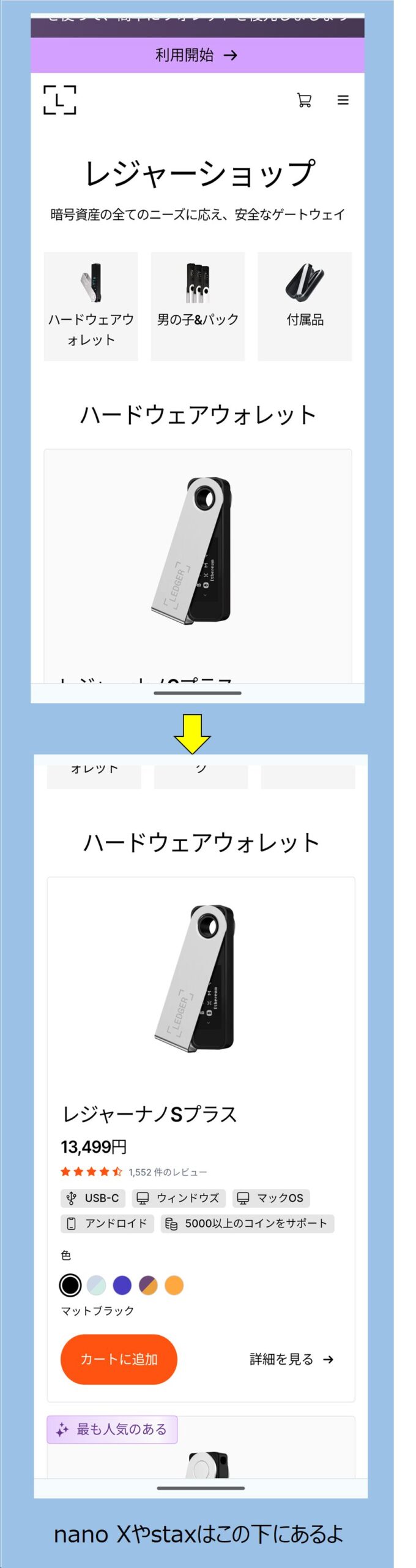

色を選んでカートに入れてください。
その後保証を選びます。
ここでの保証とは製品保証ではなくてデータ保証です。
このサービス導入時に賛否があったようです。
(Ledge社はデータを預からないって言っているのに、このサービスではデータを預けることになるんでは、という議論です。)
なので「保証なし」でいいと思います。
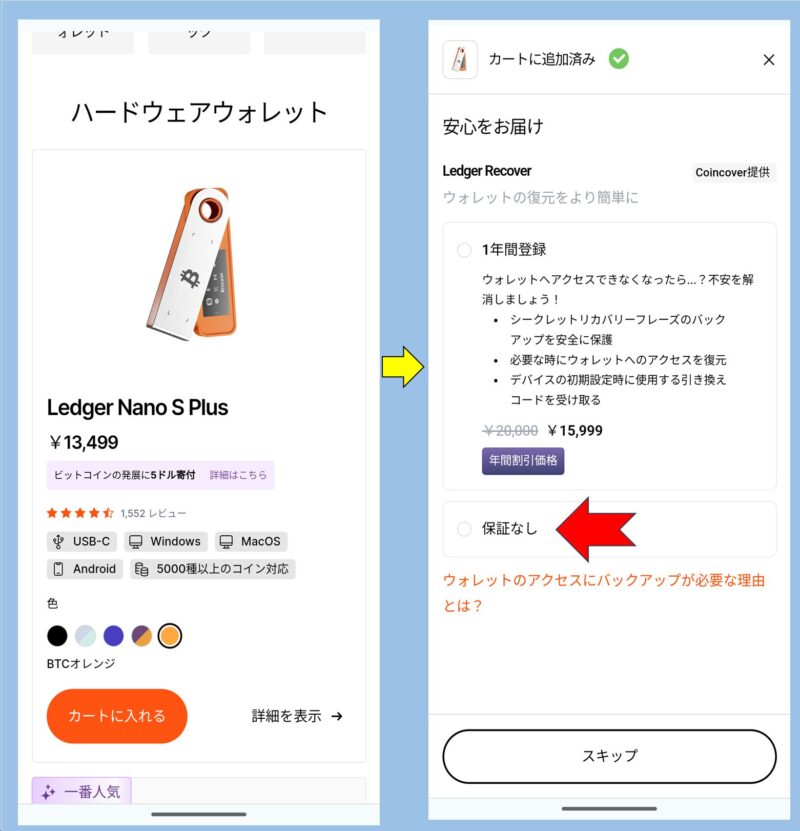

連絡先のメールの後、配送先住所を書きます。
注意点として、ここは英語(ローマ字)で書いてください。
この商品はフランスから届きます。
漢字で書くと、パリでフランス人が必死に漢字を解読してローマ字にするんですが、中国語読みをするから、すごいことになりますよ(実話)。
場合によっては届かないこともあると思うので、住所・氏名ともローマ字記入がおすすめです。
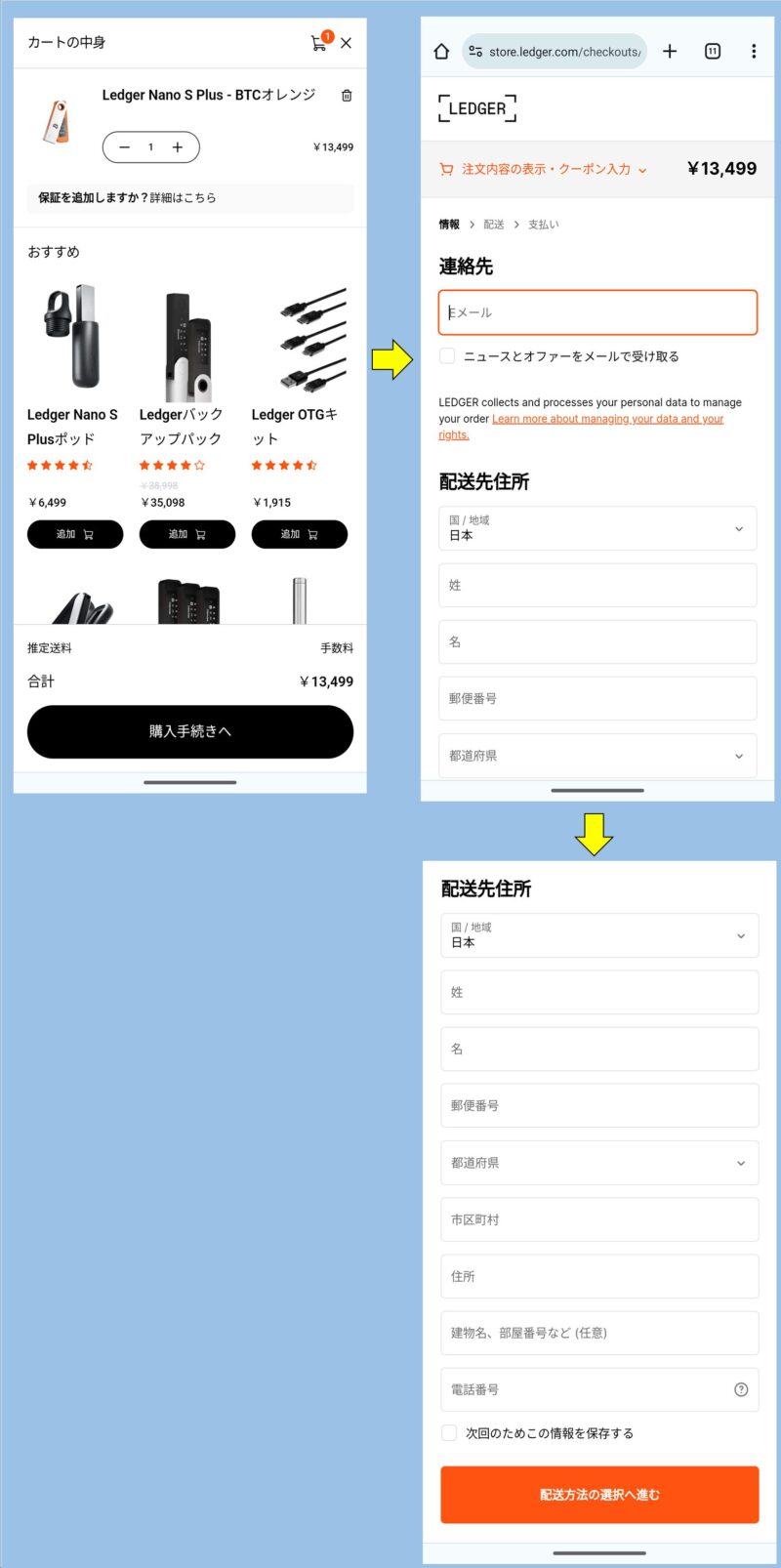

英語の住所の書き方は、部屋番号→番地→丁目、みたいに書きます。
ただ、分からなければ、普通に日本語の語順で書いて大丈夫だと思います。

住所の後は、支払い方法を選んでください。
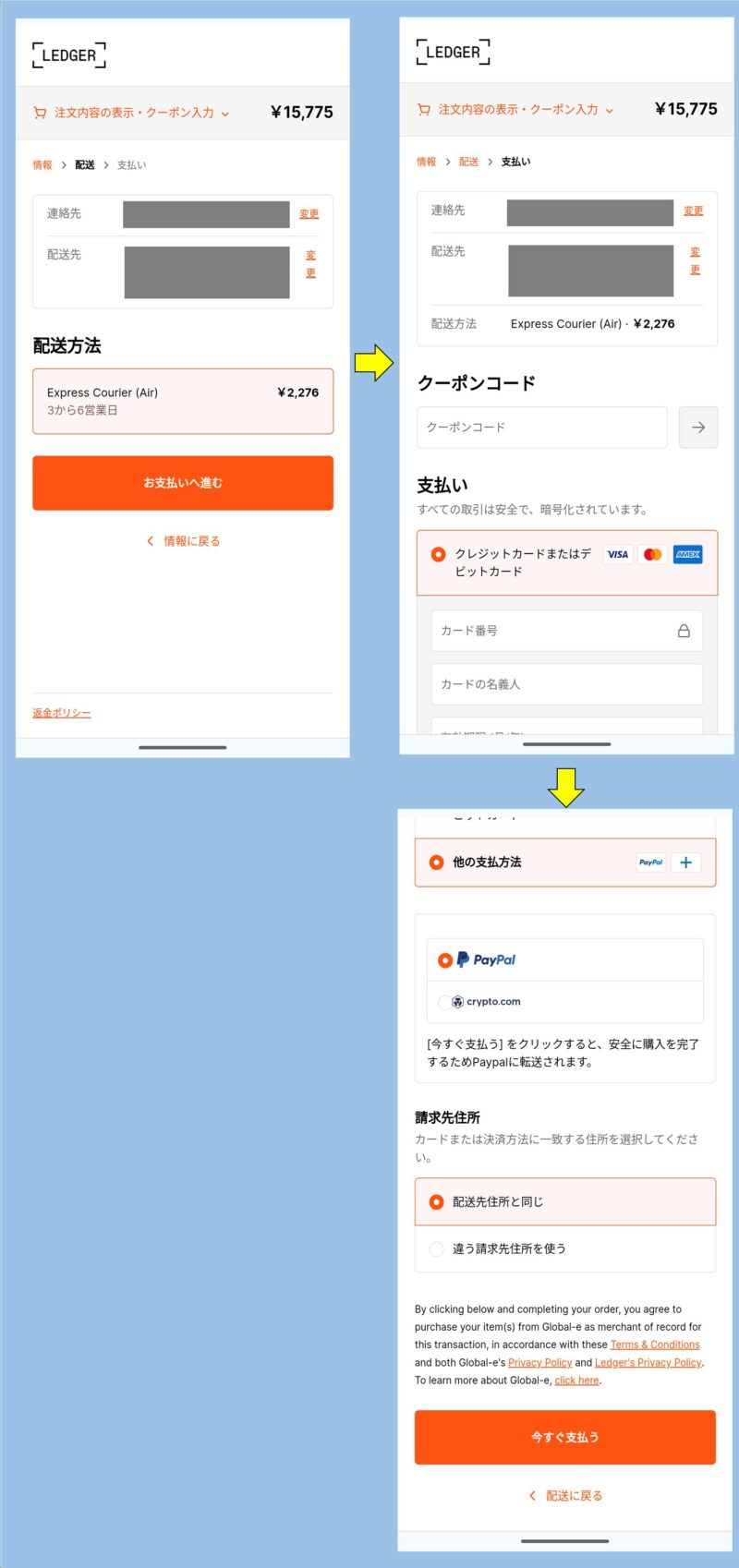

Paypalで払ってみました。
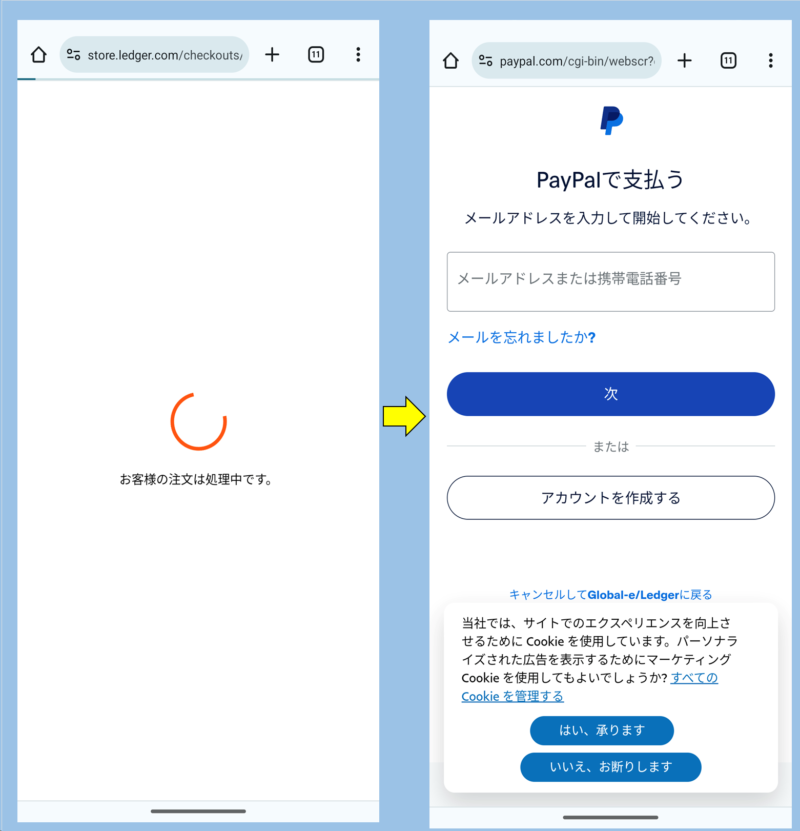

支払い方法を選んでください。
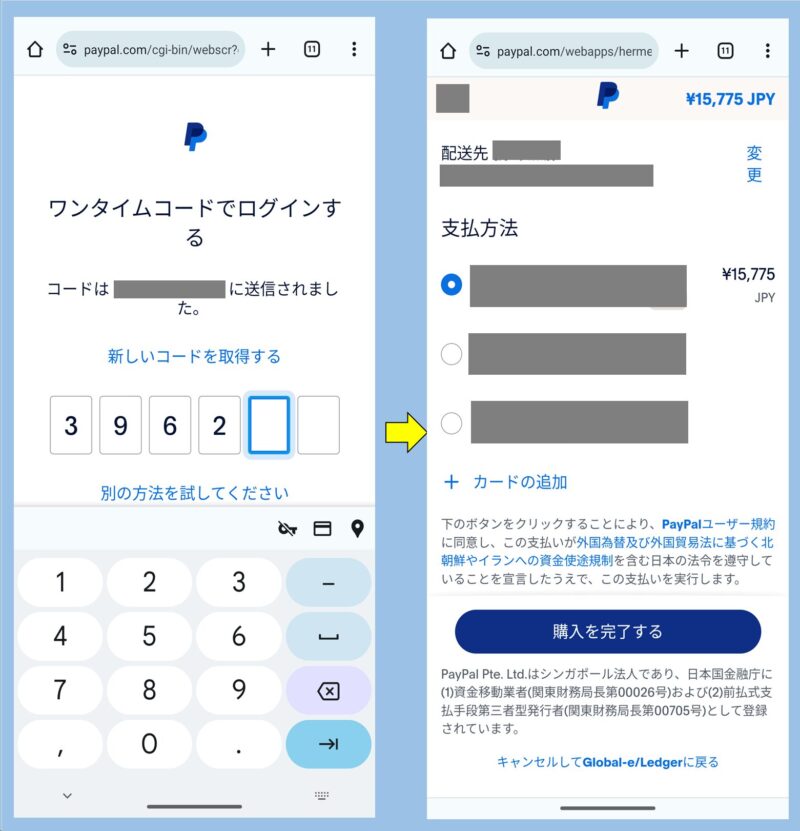

購入完了したら、こんなメールが来ます。
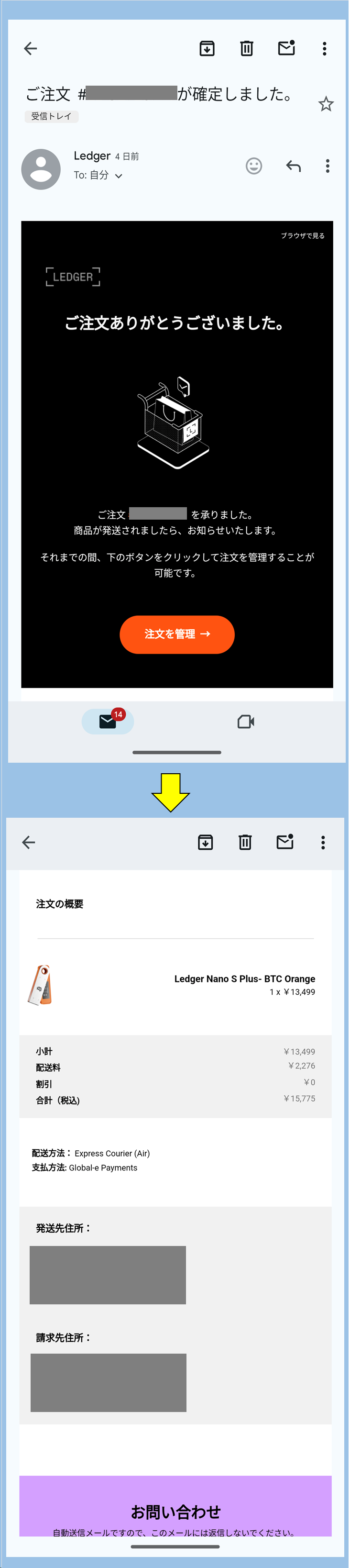

【スペシャルゲスト】
パリで漢字を読むくま

そりゃきついですよ。
翻訳しているけど元ネタは英語なので、住所氏名は英語でかかないと。。。
そうですよね。
翻訳がほぼ完ぺきなので、英語のサイトという感覚がなかったです。。。

製品のセットアップ(Androidスマホ)の7ステップ

フランスからとはいえ航空便なので、数日で届くと思います。
届いたら早速セットアップしましょう。
ステップ(1/7) Androidスマホアプリのインストール・初期設定

Androidの手順を案内します。
まずはLedger Liveアプリをインストールしましょう。

アプリをインストールしたら、起動しましょう。
本体とは、まだつながないでもOKです。
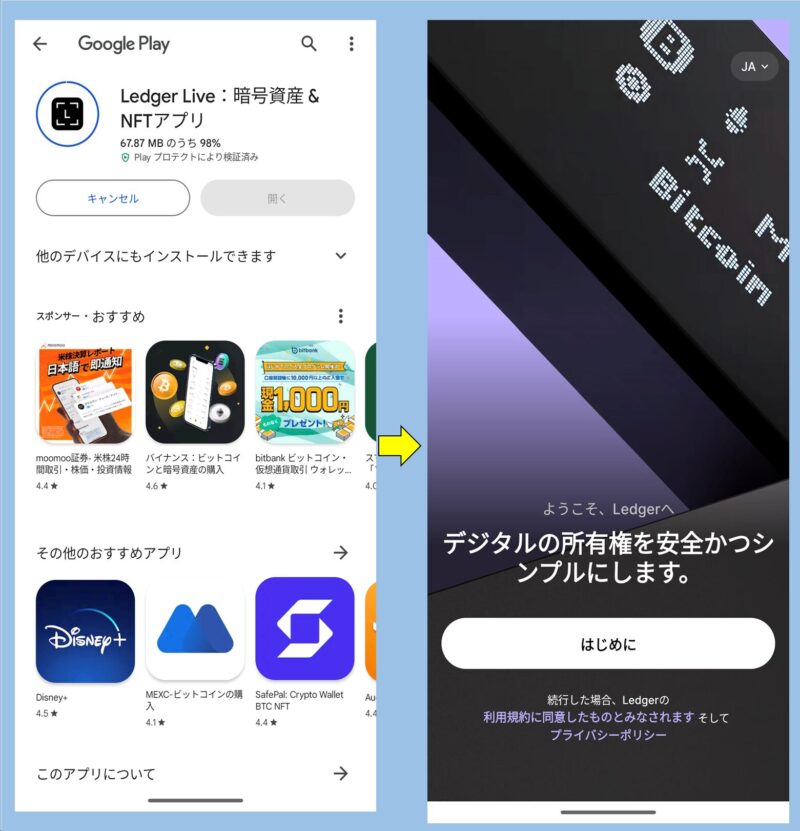
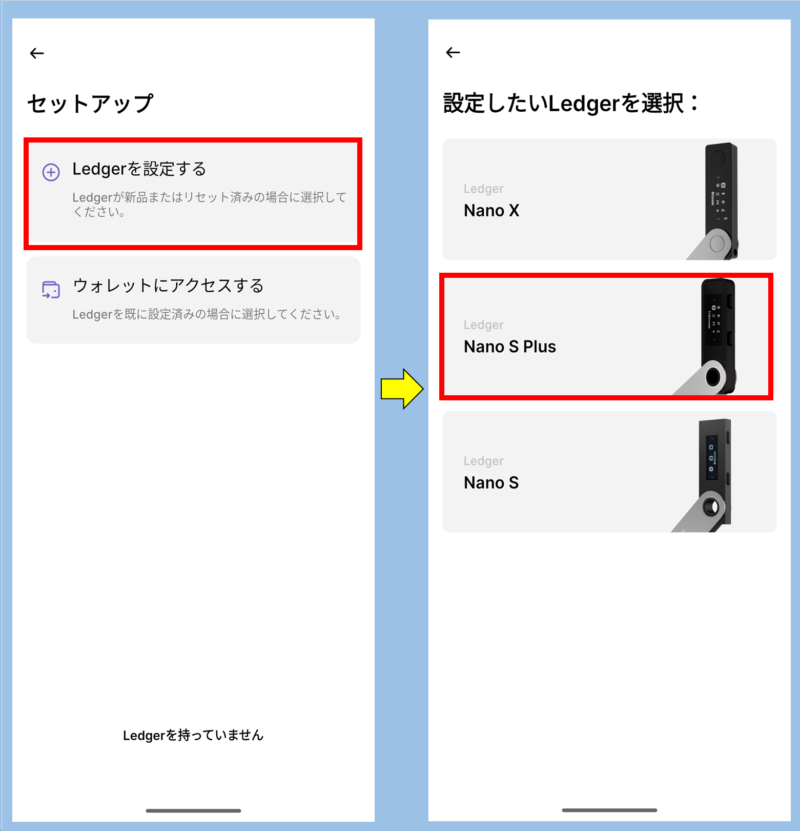
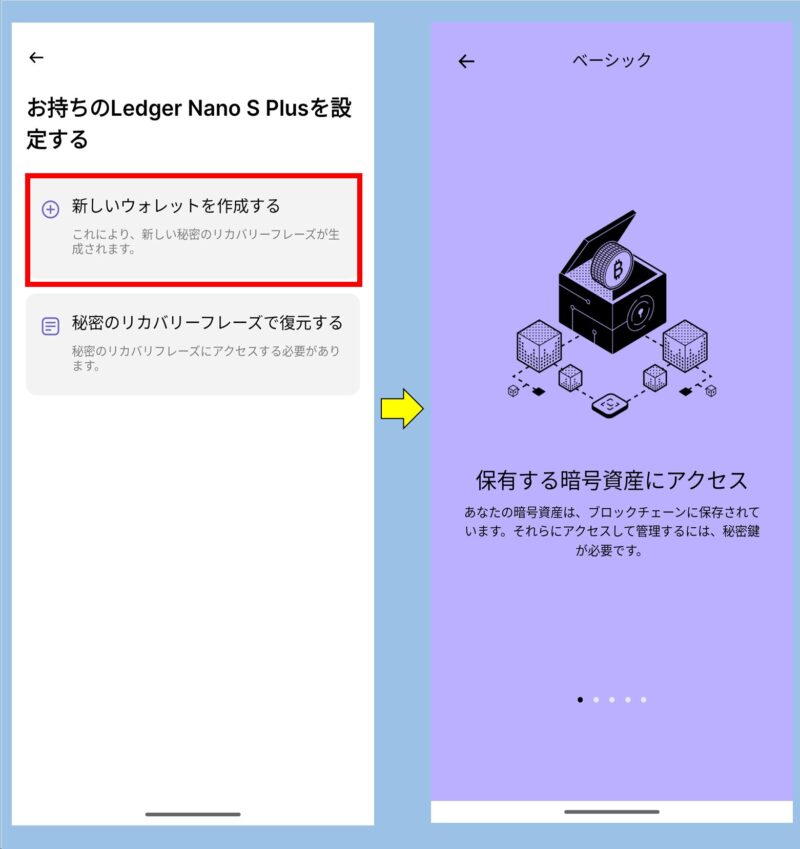
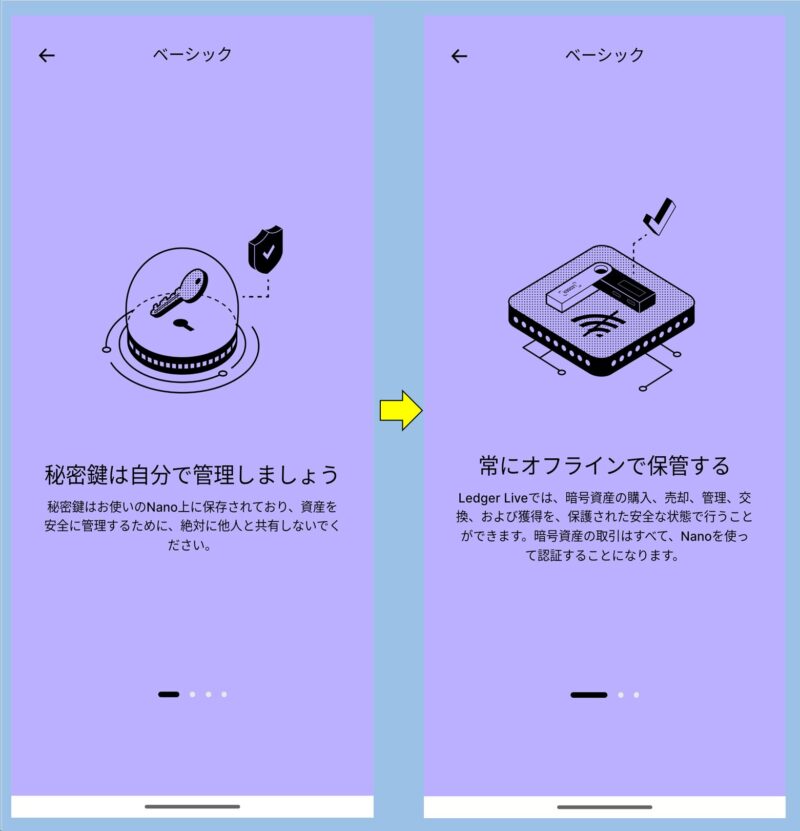
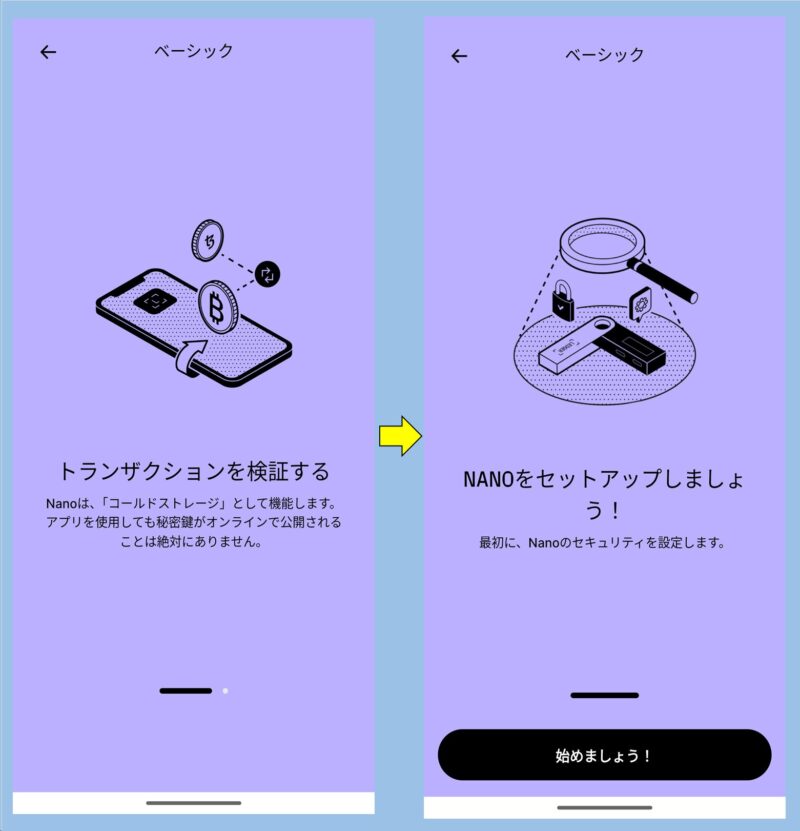
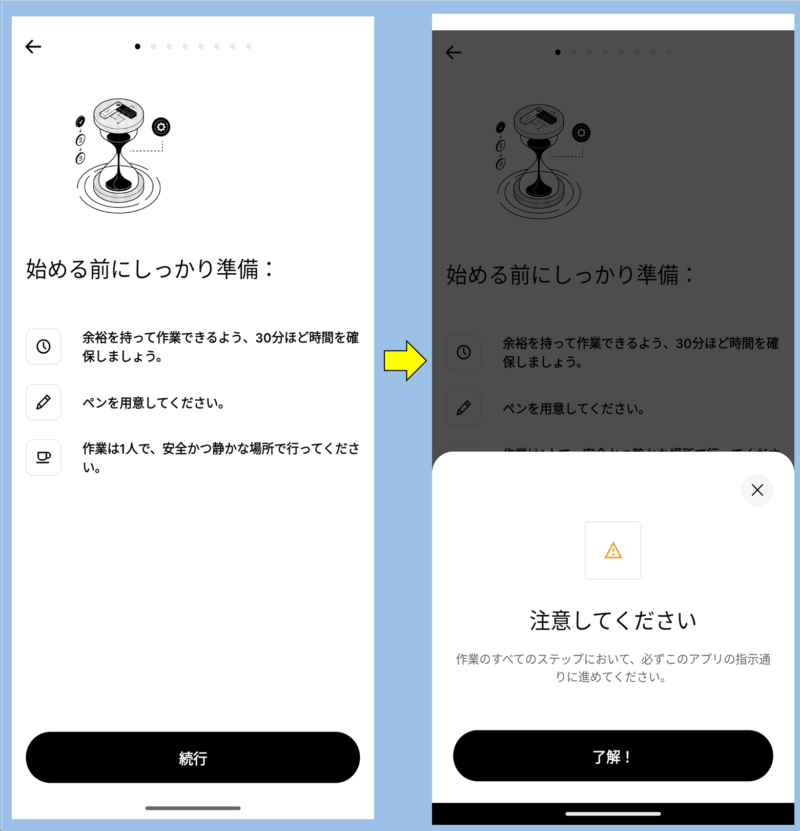

左の画面が出たら、スマホと本体をUSB-C & USB-Cでつないでください。
ステップ(2/7) スマホとLedger Nano S plusを接続する
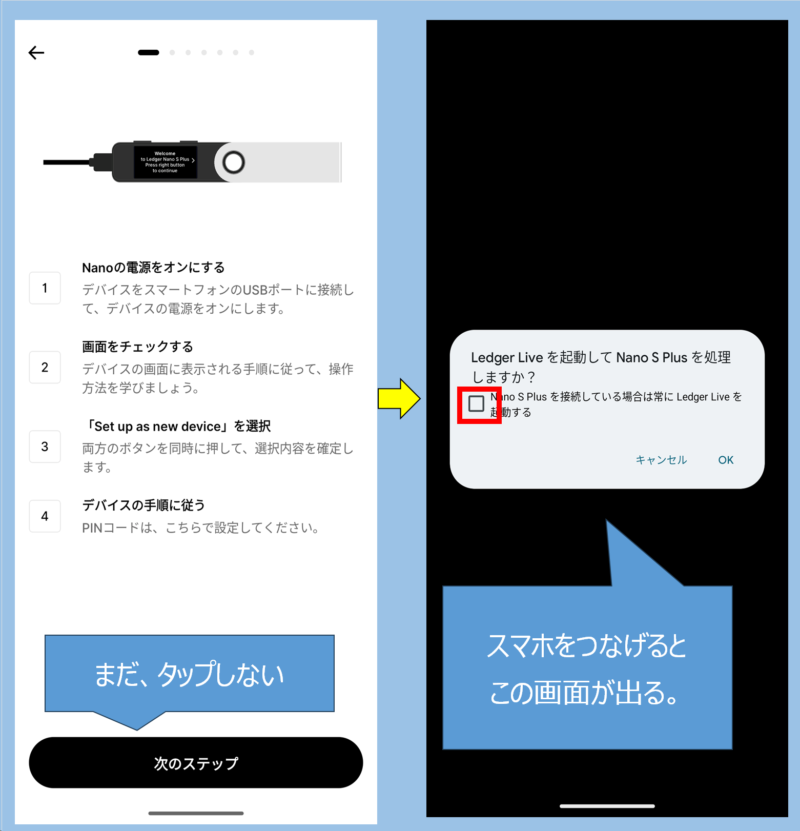

本体の右ボタンを押してください。
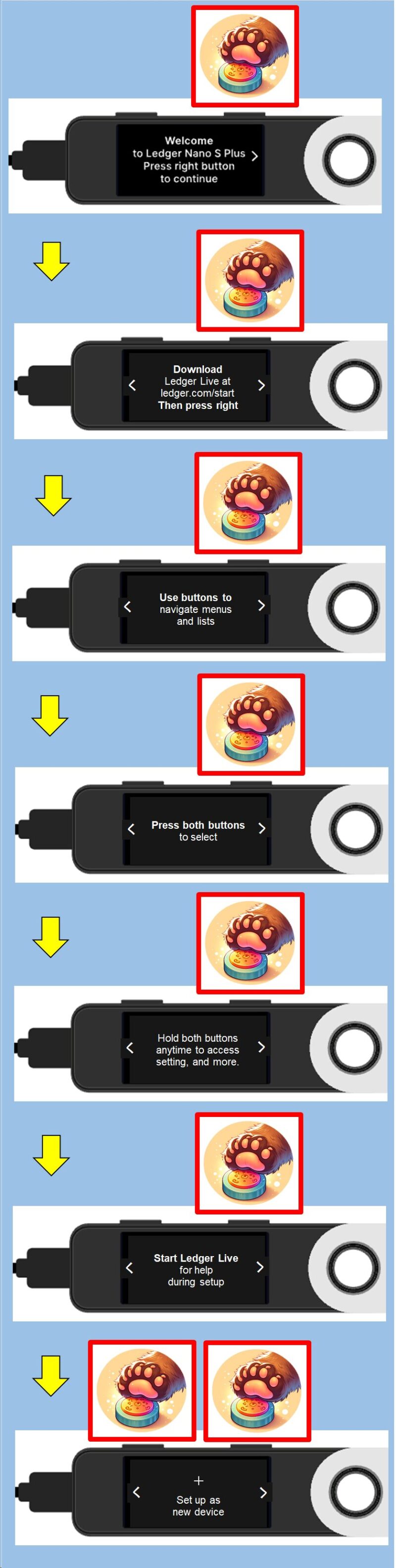
ステップ(3/7) PINコードの設定

スマホに戻ったら、画面を進めましょう。
4桁~8桁のPINコード(数字のみのパスワード)を入力してください。
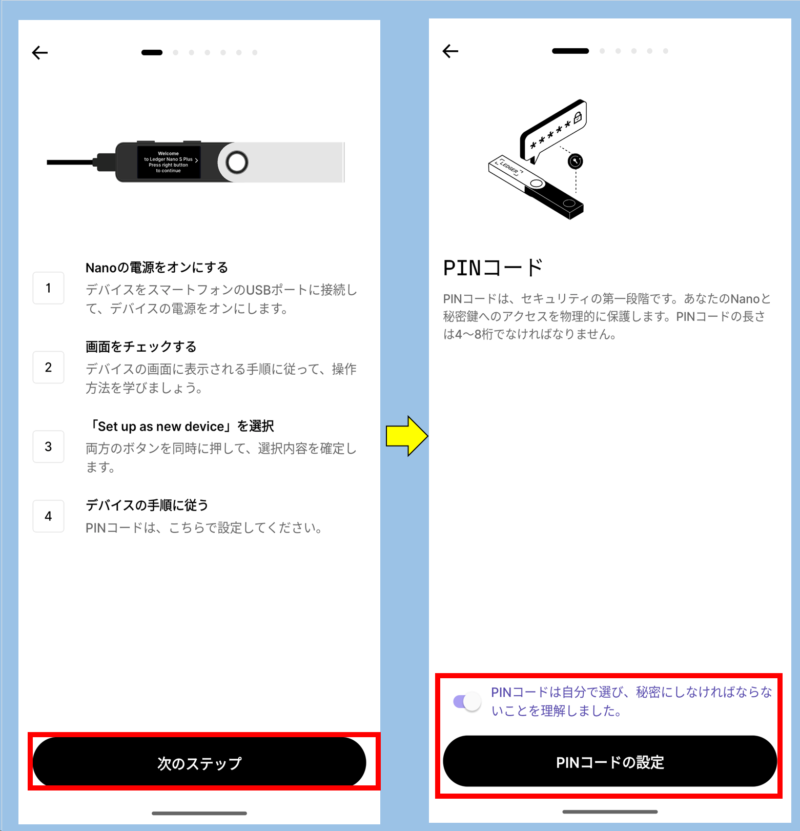

下の画面になったら、本体に戻ってください。
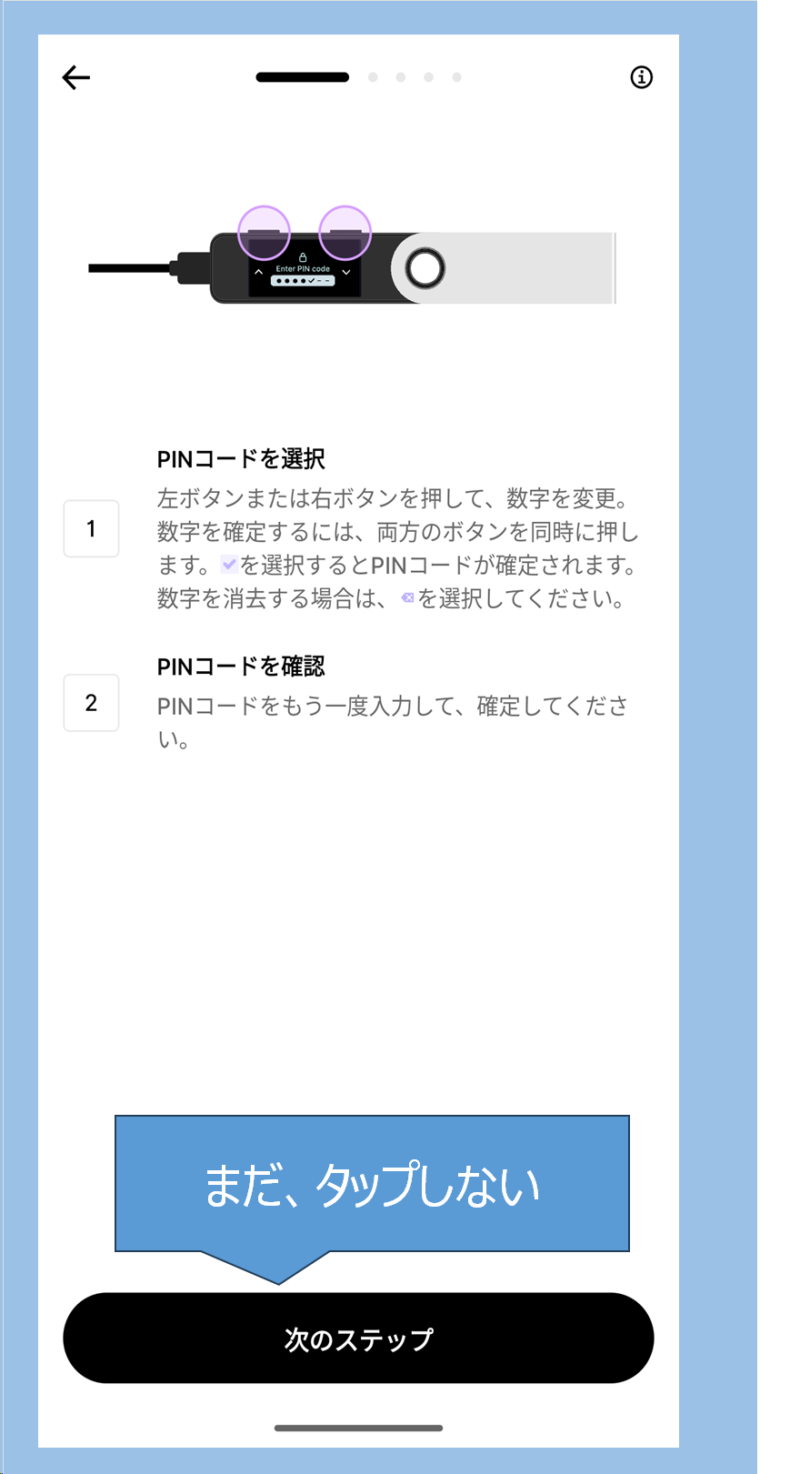

PINコードを入力していきましょう。
左か右の片方のボタンで数字を選んで、左右両ボタンを押すと確定です。
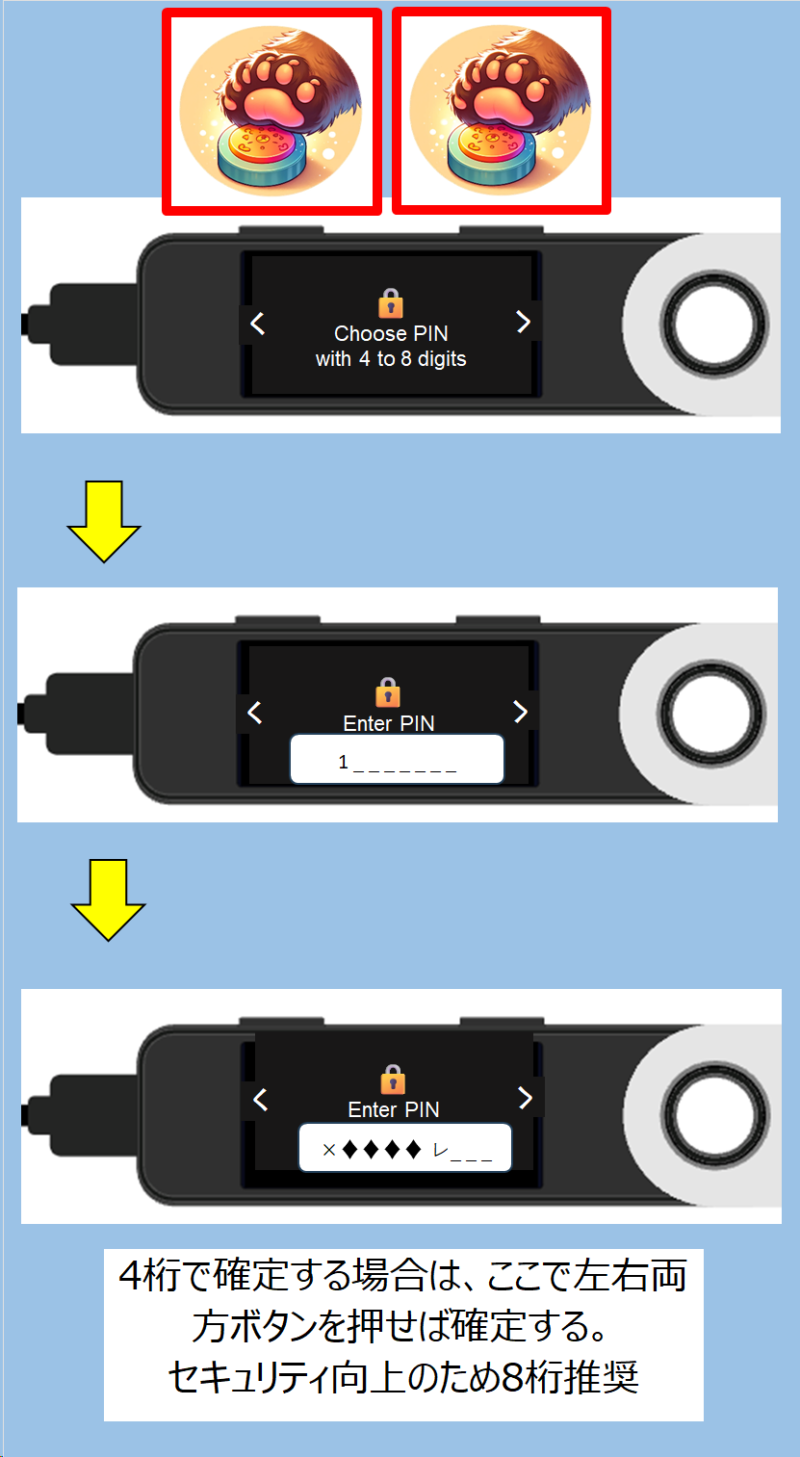

確認のため、もう一度PINコードを入力してください。
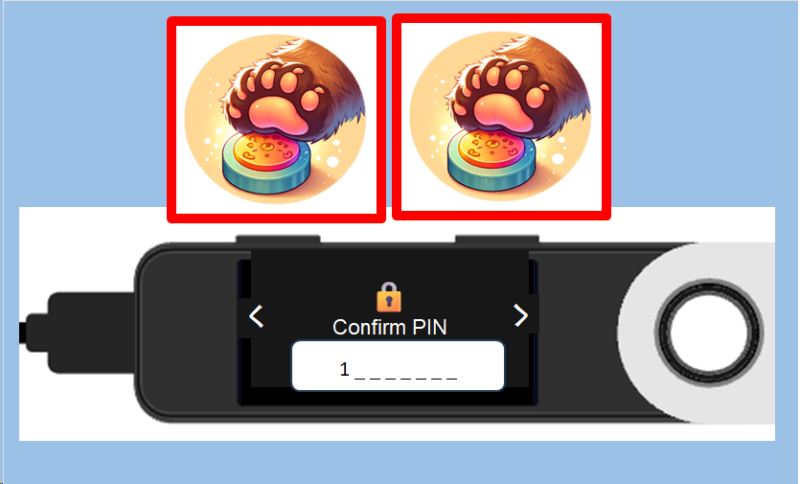
ステップ(4/7) (最重要)秘密のリカバリーフレーズをメモ

次はシークレットリカバリーフレーズをメモします。
いったん、スマホに戻ってください。
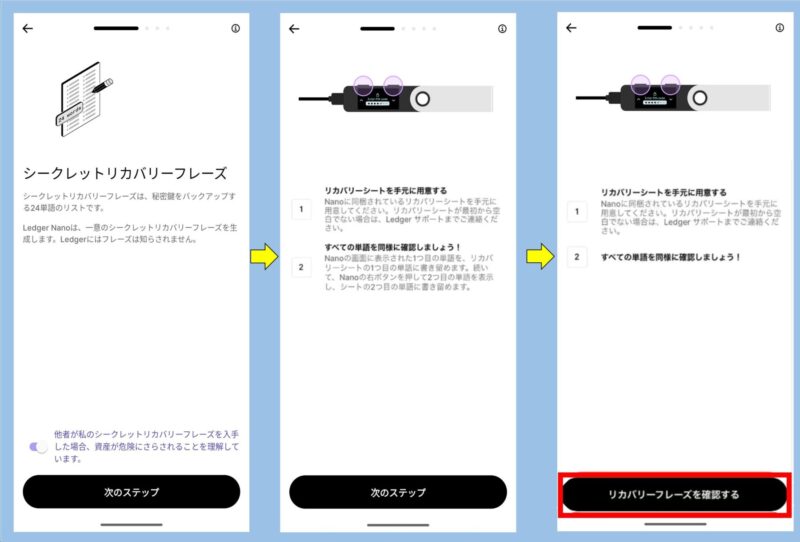

次に、本体でリカバリーフレーズを表示させましょう。
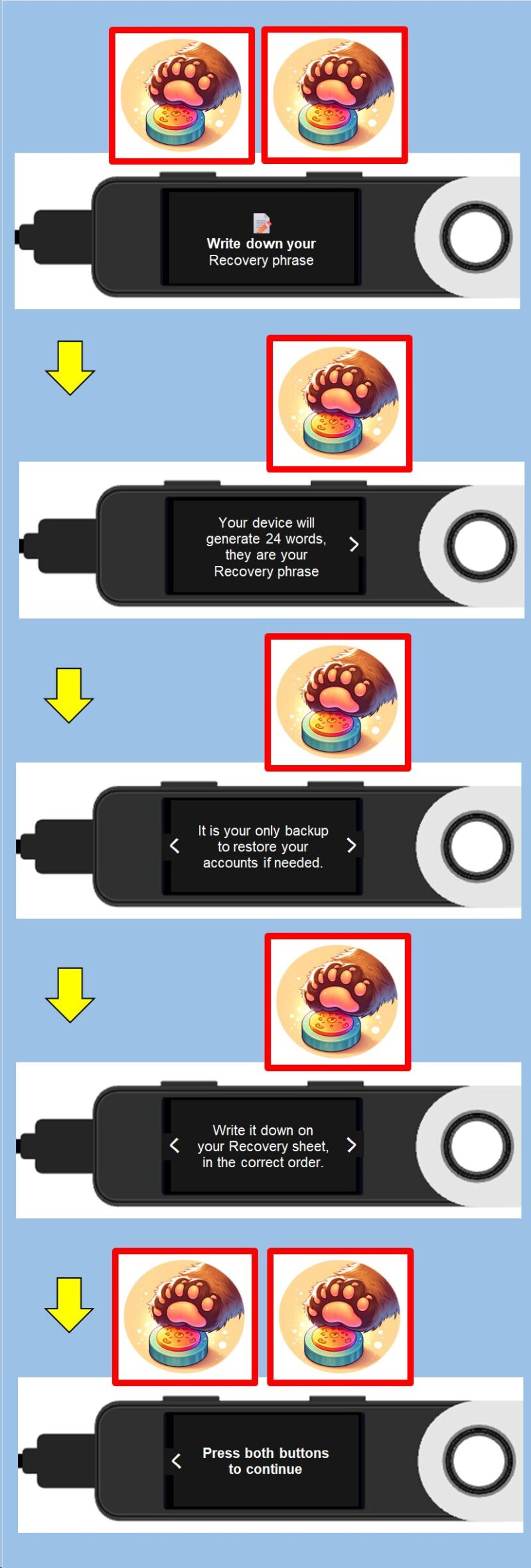

24つの単語を1つ1つ書いていきましょう。
順番やスペルを間違えないようにしてくださいね。
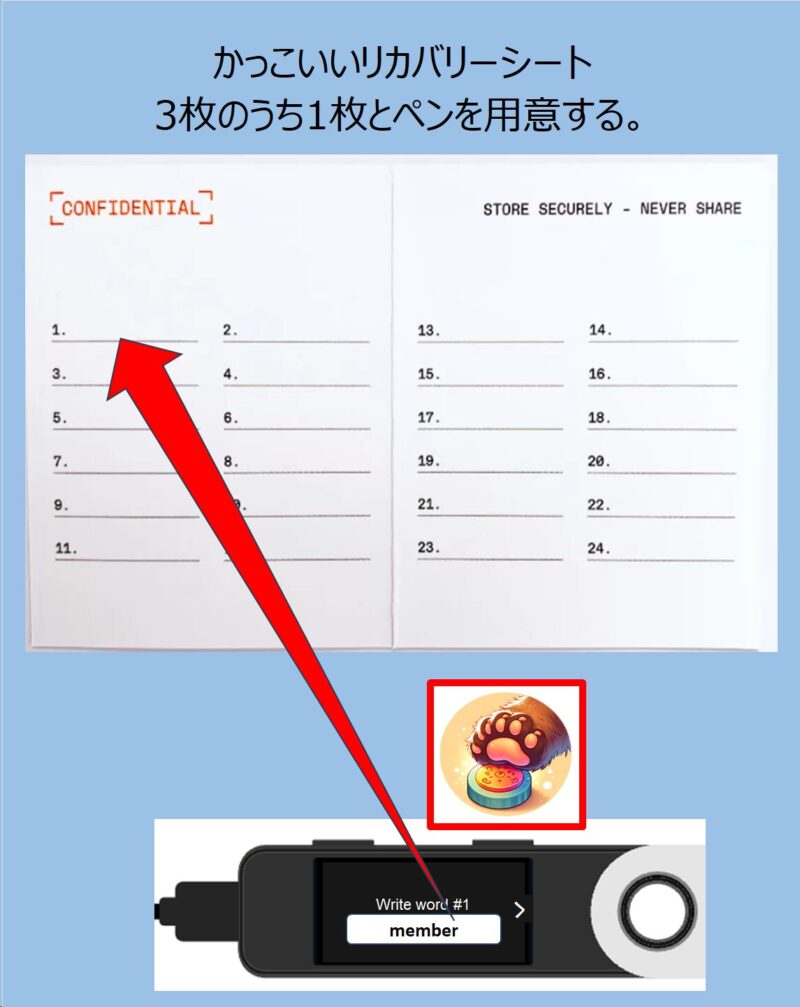

24個の単語が全部表示されたら、下の画面になります。
念のため、左ボタンをおして前の画面に戻り、書いた内容が正しいか確認しましょう。
確認し終わったら、両方のボタンを押してください。
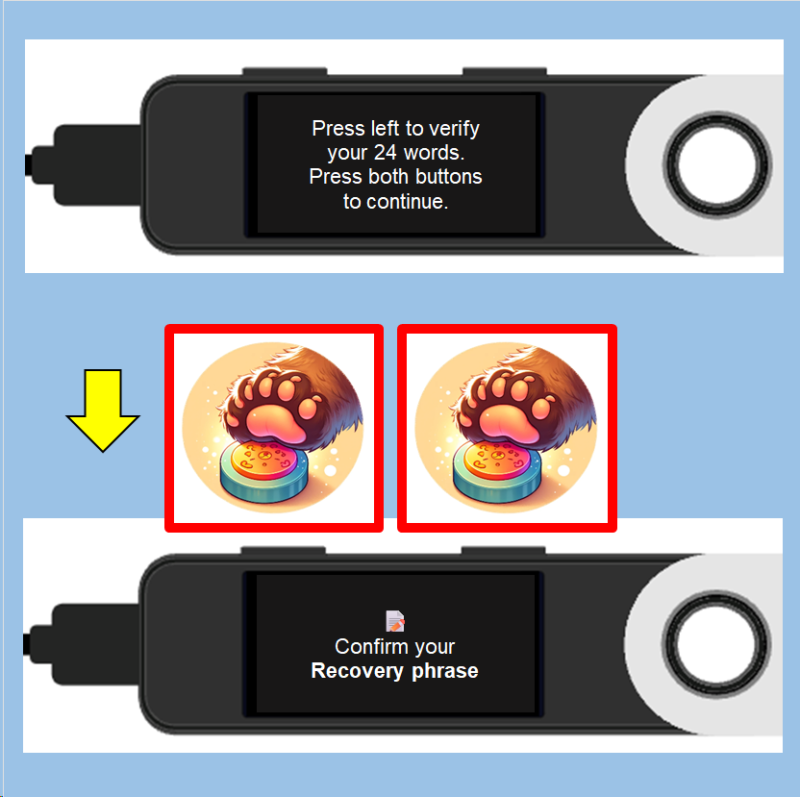

最後の確認になります。
#1から順番に、正しい単語を選んでいきます。
左右ボタンで候補を選んで、正しいのがあれば両方のボタンを押してください。
これを#24まで繰り返してください。
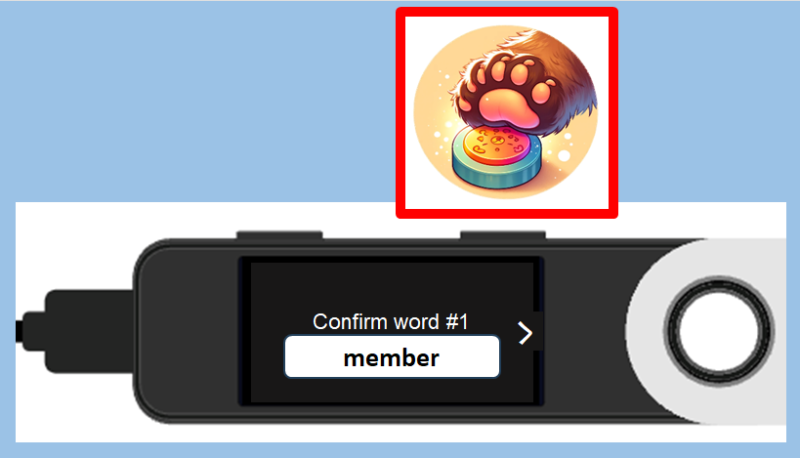

確認が終わったら、各種注意がされます。
確認しながら進めてください。
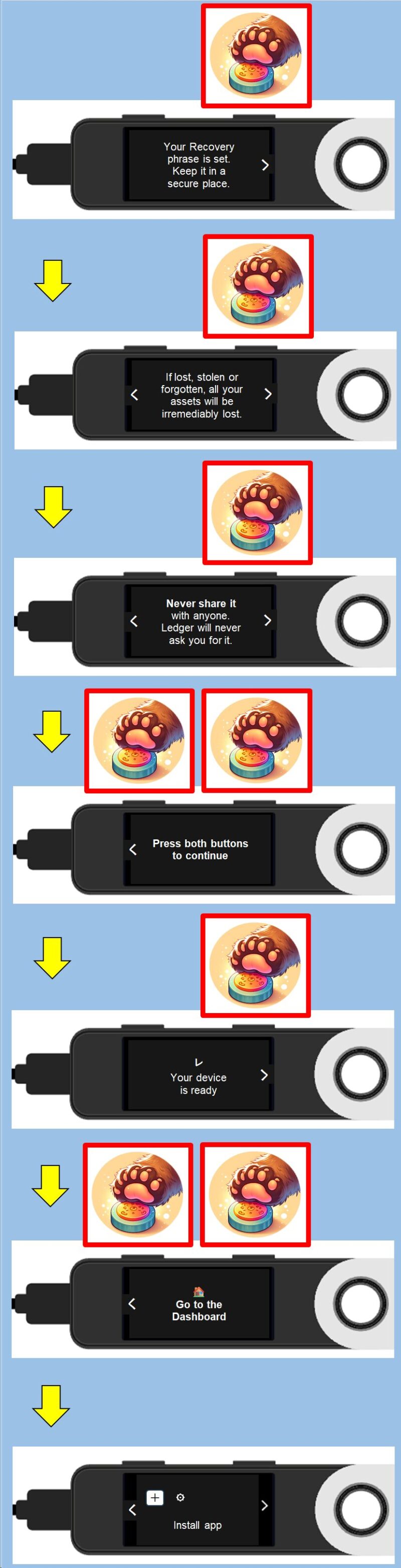

スマホに戻って、クイズをやりましょう。
結構奥深い問題です。
間違えてもセットアップは進みます。
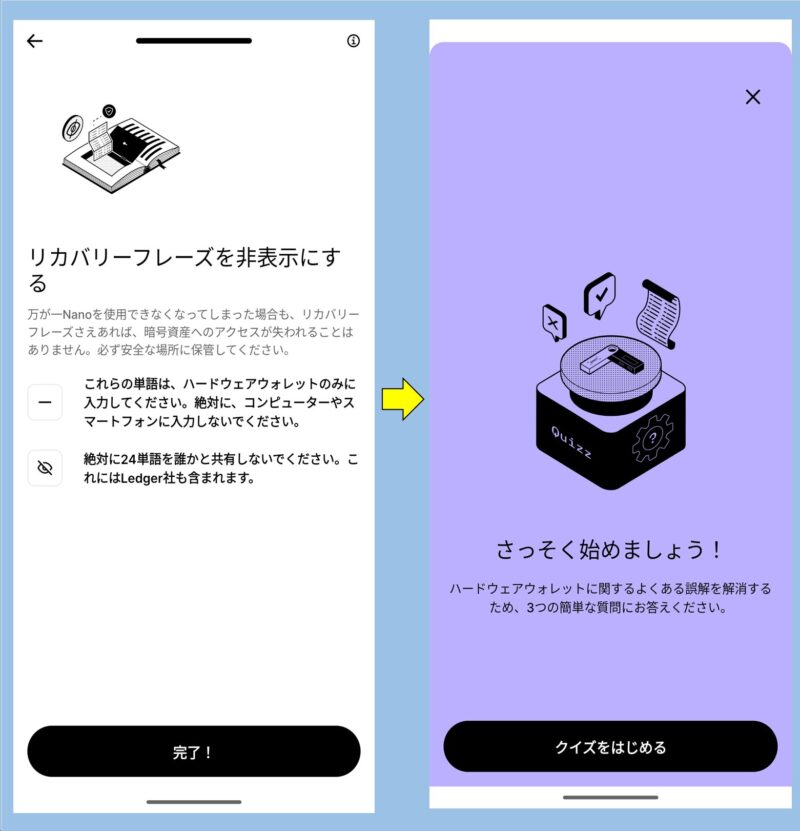
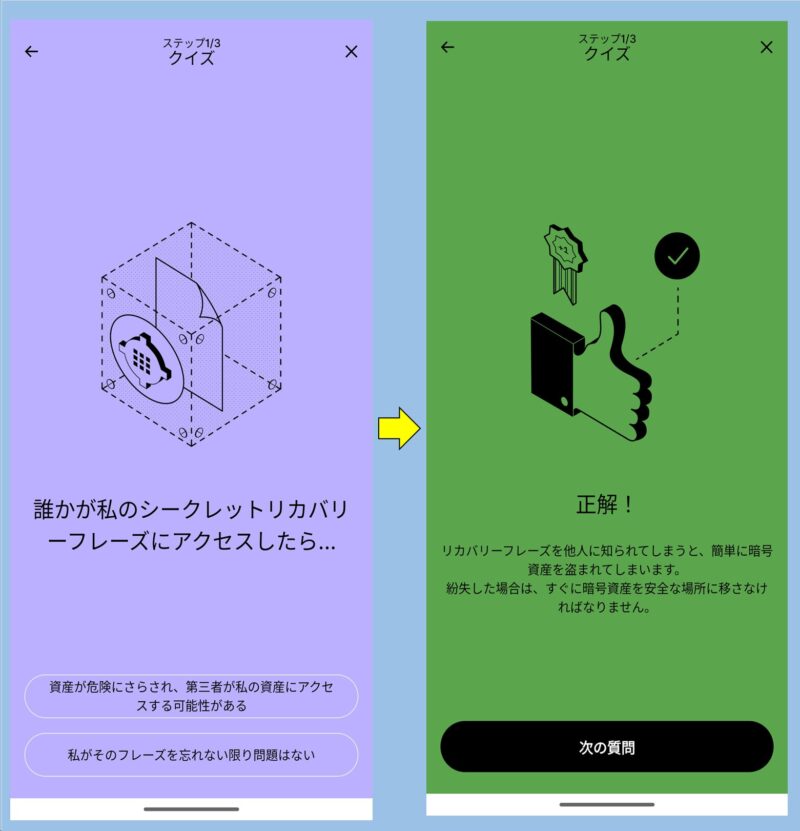
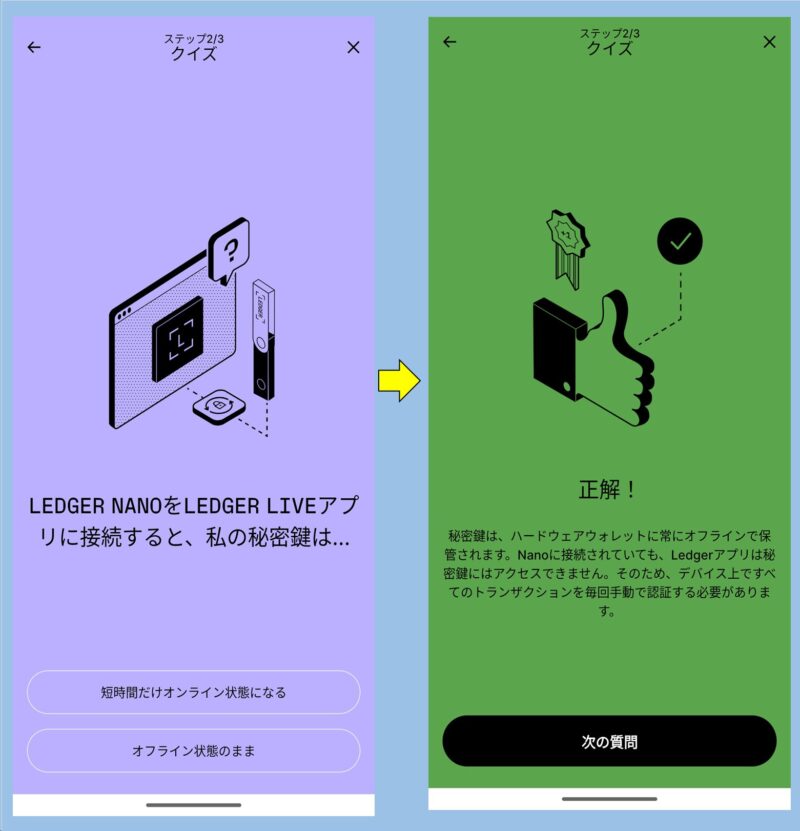
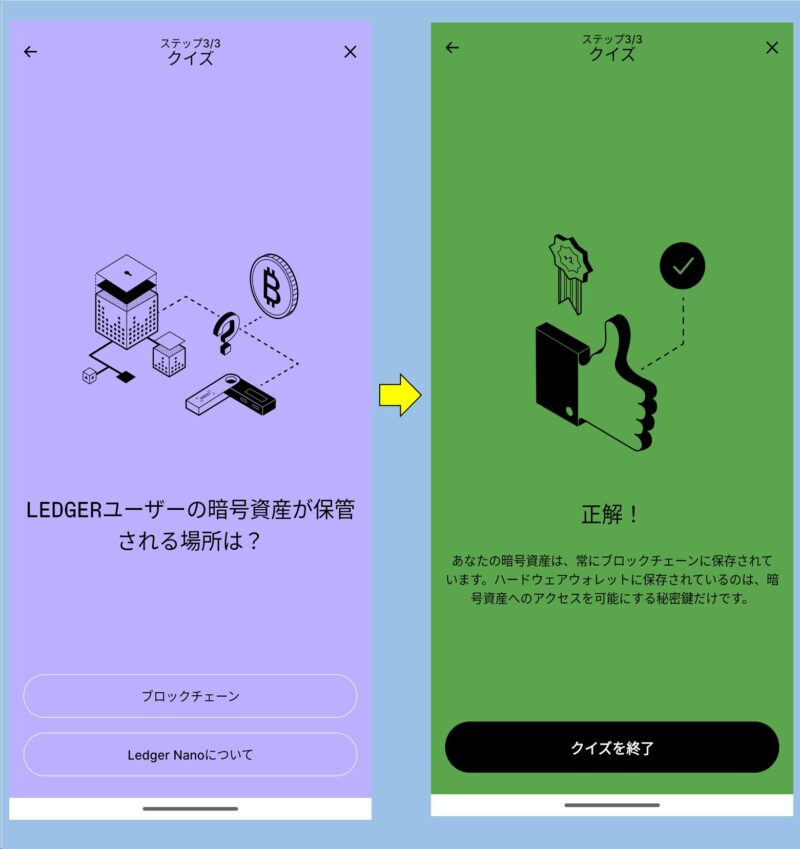
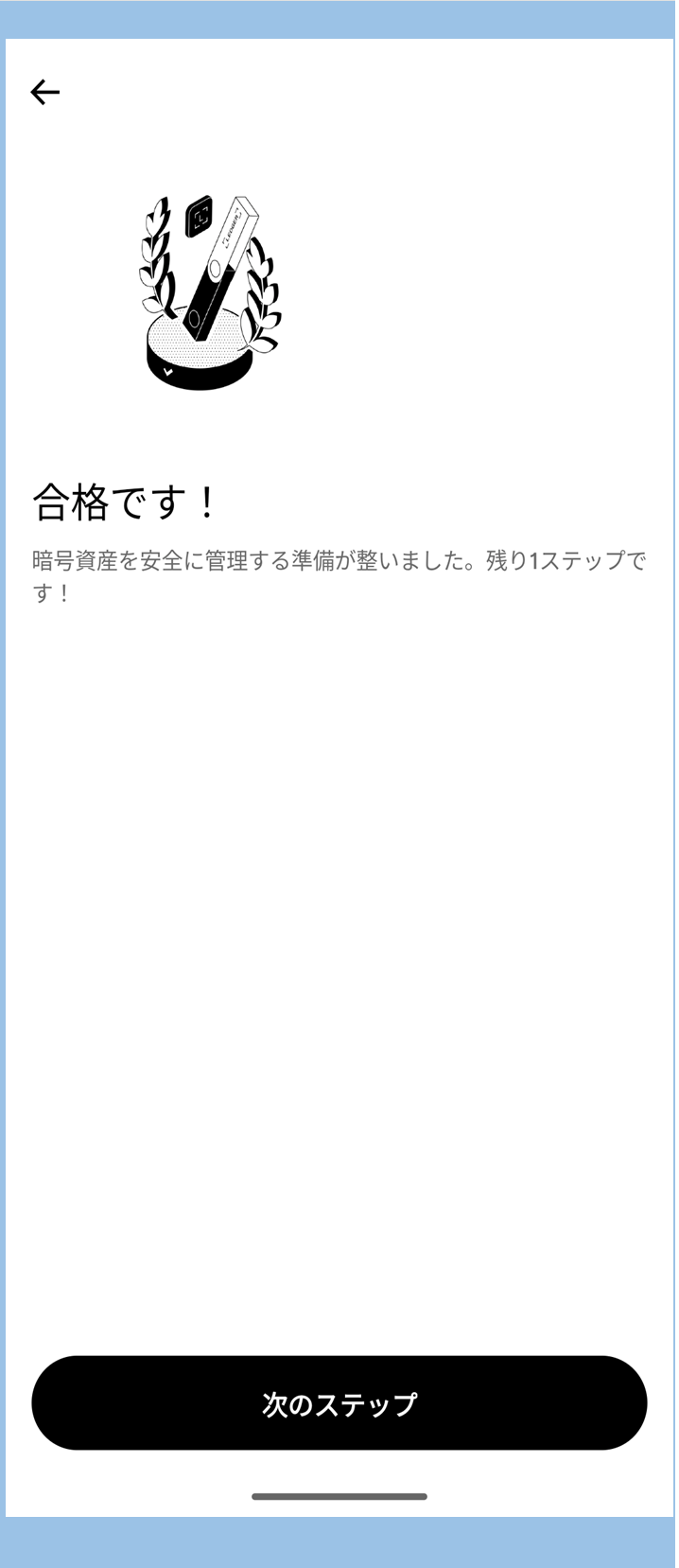
ステップ(5/7) スマホにLedger Nano S plusを認識させる

セットアップした本体を、スマホに認識させましょう。
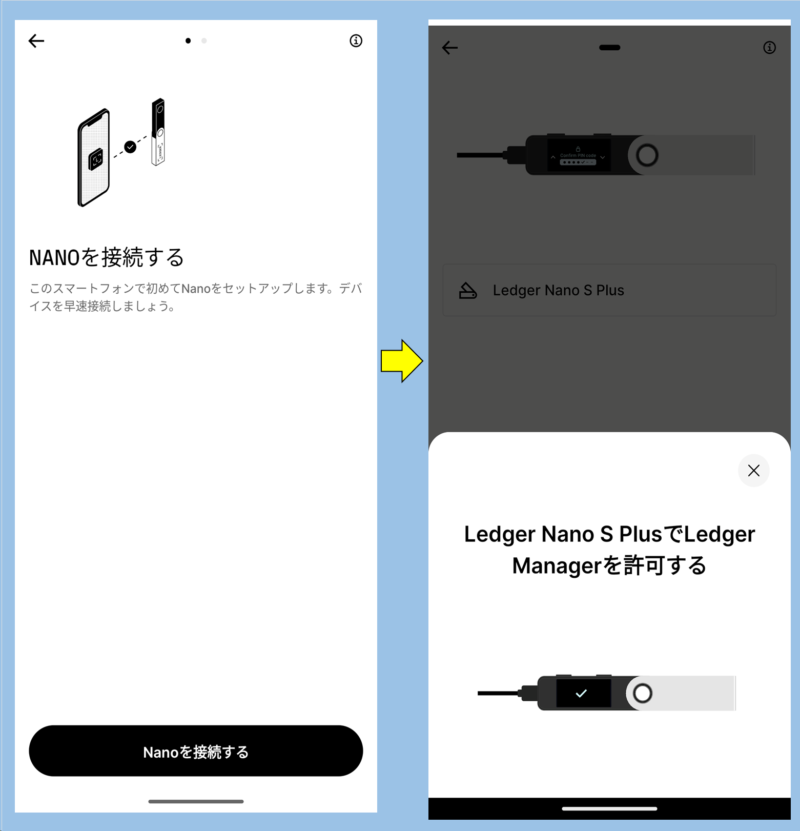

スマホで左の画面が出たら、本体で両方のボタンを押してください。
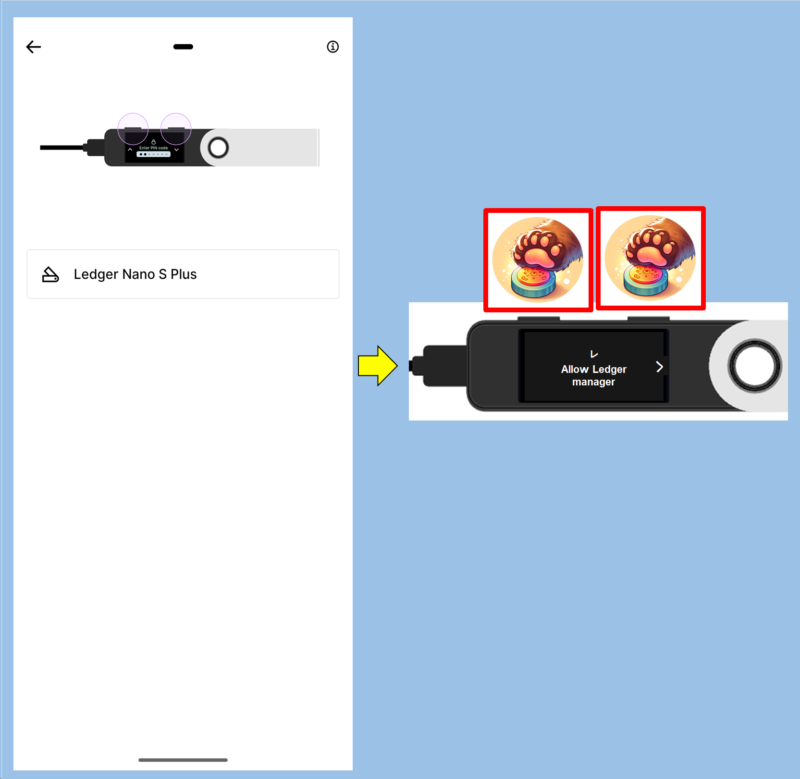
ステップ(6/7) 本体ファームウェアのアップデート

本体のファームウェアをアップデートしましょう。
スマホから操作してください。
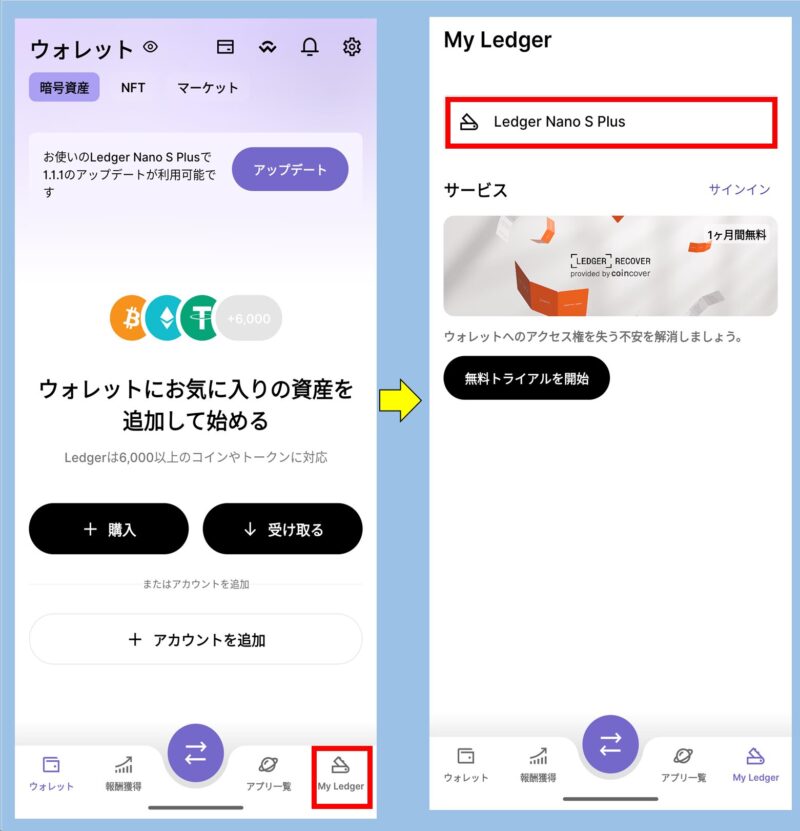
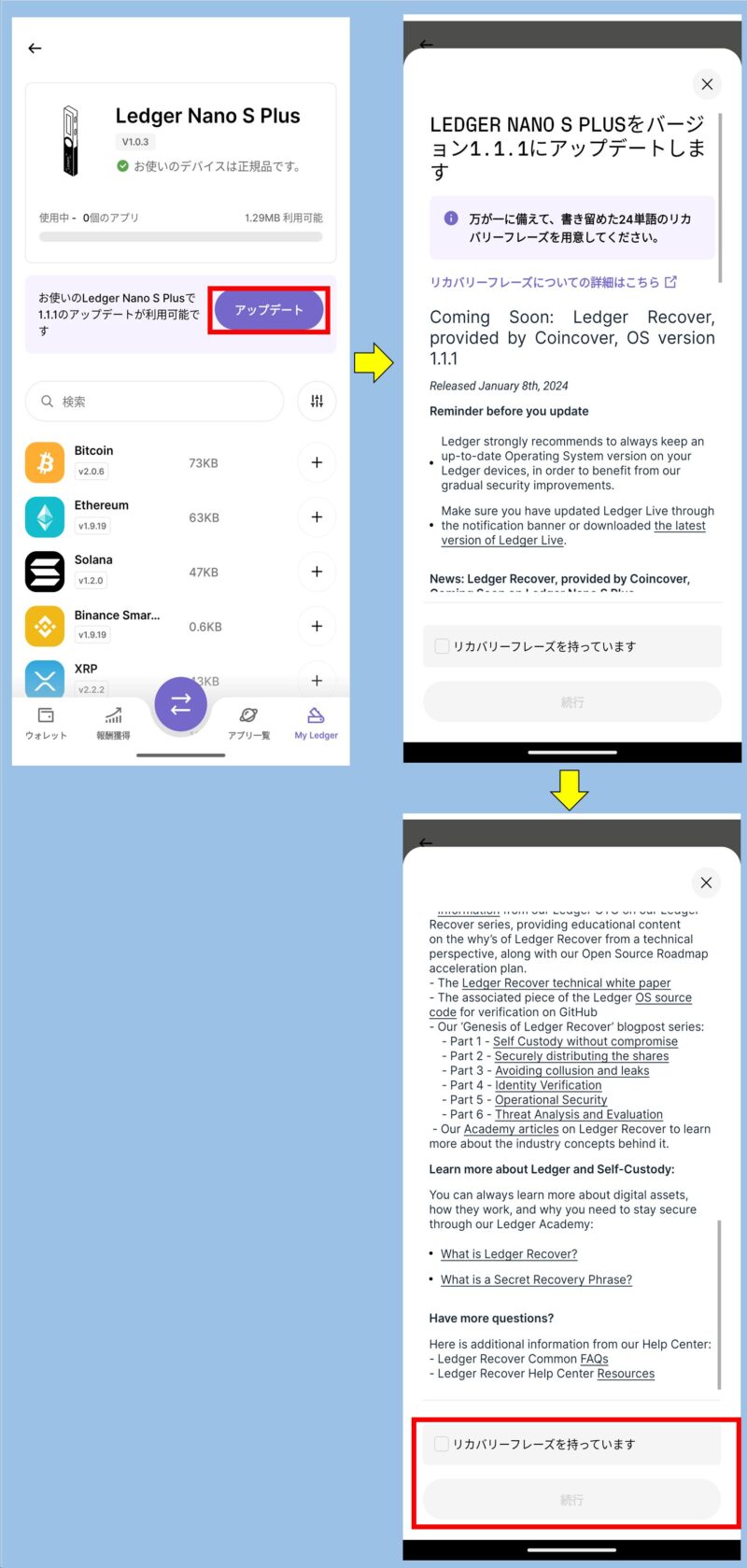
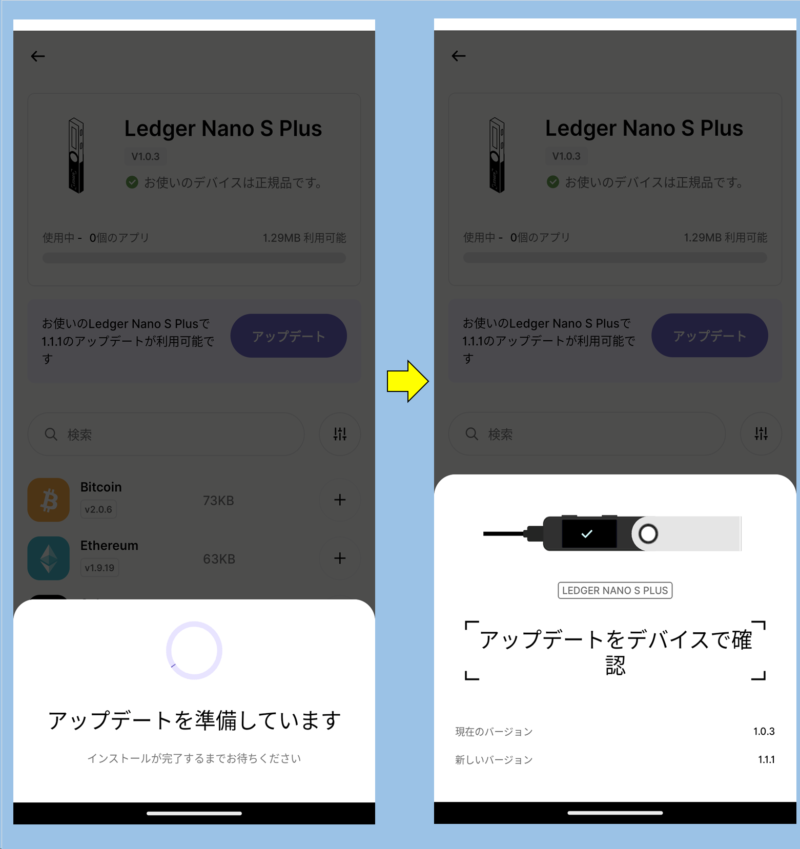

次は、本体で操作しましょう。
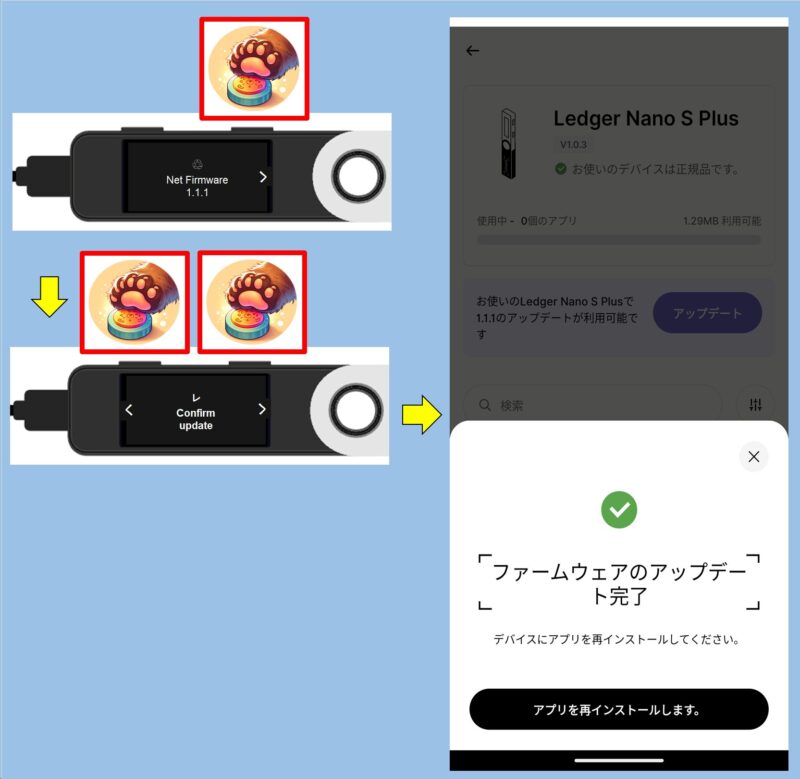
ステップ(7/7) Ledger Nano S plus本体へアプリをインストール・アカウント作成

もう一息です。
本体が仮想通貨やNFTを受け取るためには、本体に通貨毎のアプリをインストールして、アカウントを作成する必要があります。
手順を説明します。
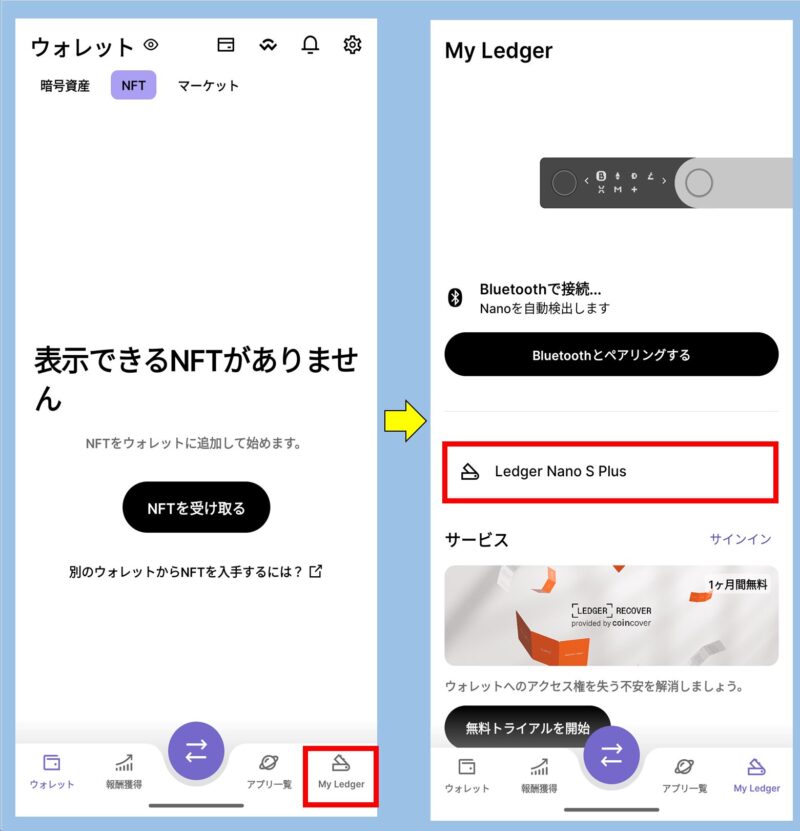

今回は、イーサリアムとNFTを受け取れるよう、イーサリアムのアプリをインストールします。
※(超重要)この場合、イーサリアムで購入したNFTも受け取れます。
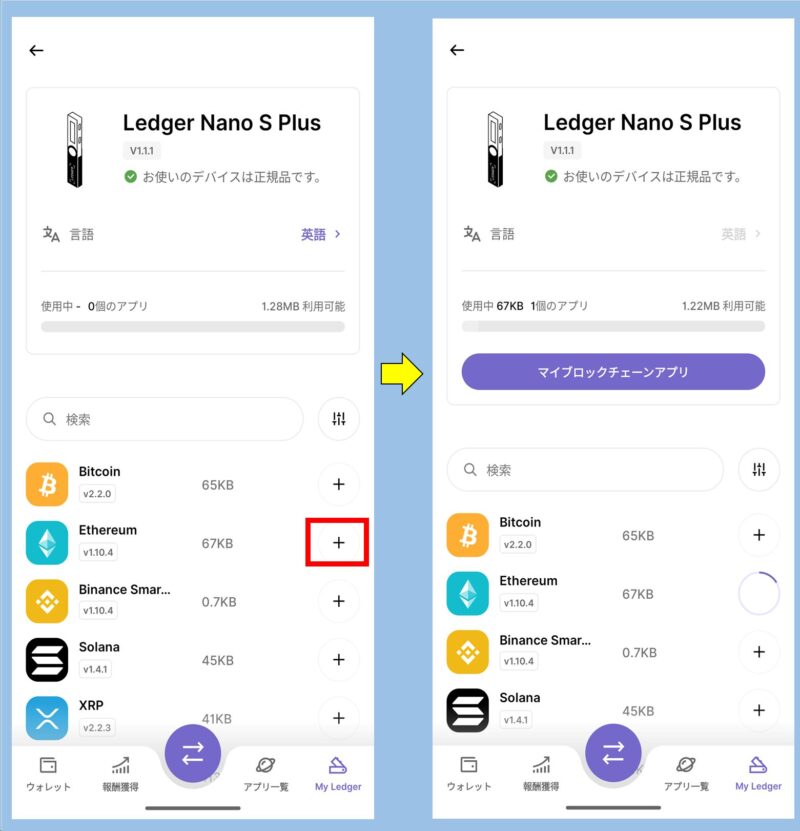
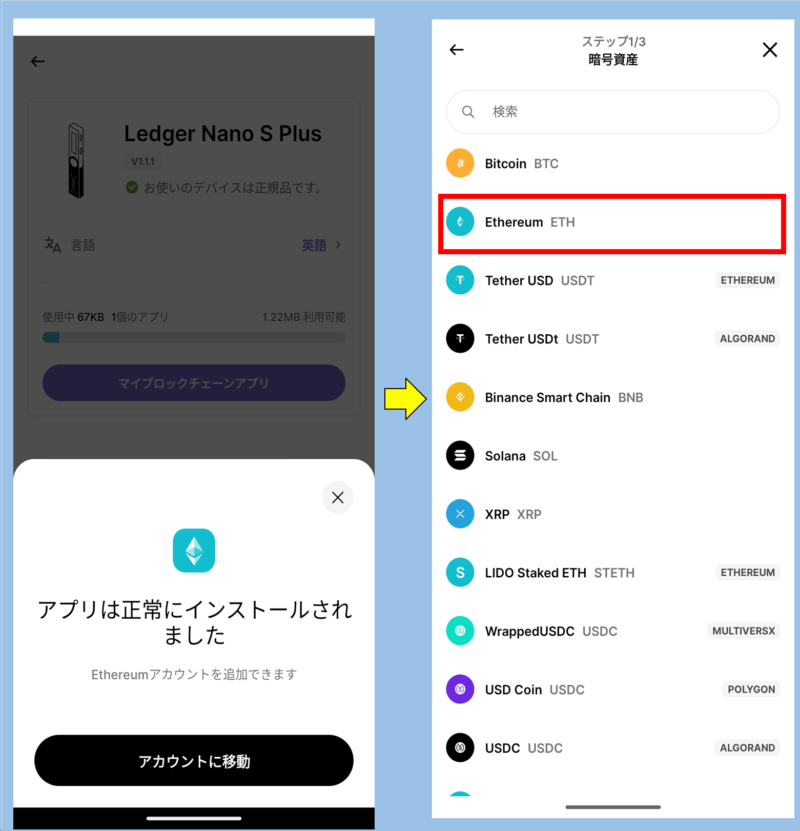
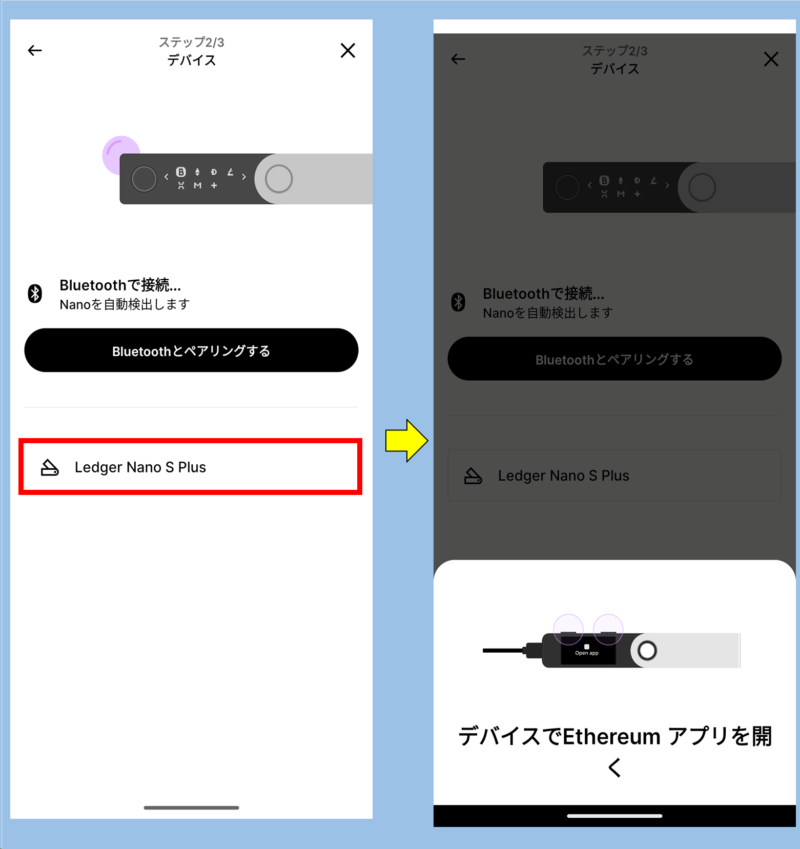

次に、本体で両方のボタンを押してください。
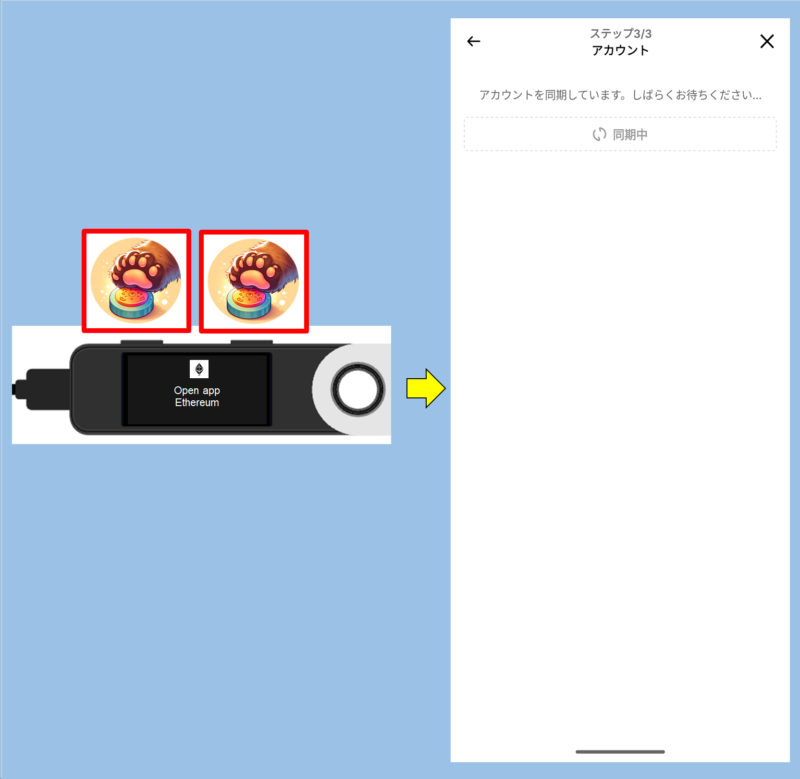
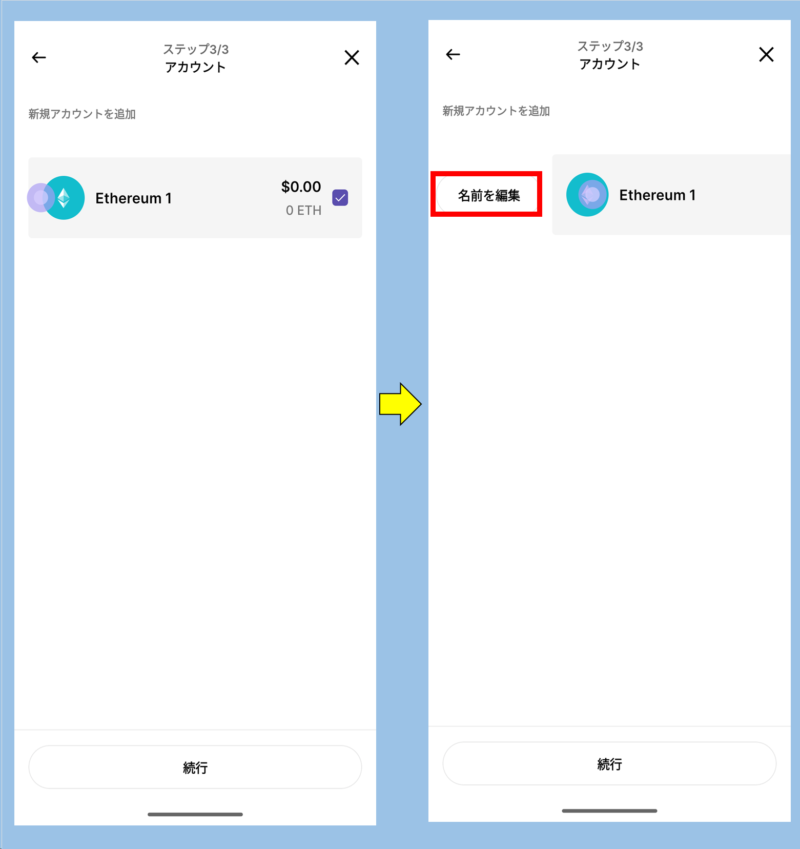

アカウント名は、「Wallet1」という名前にしてみました。
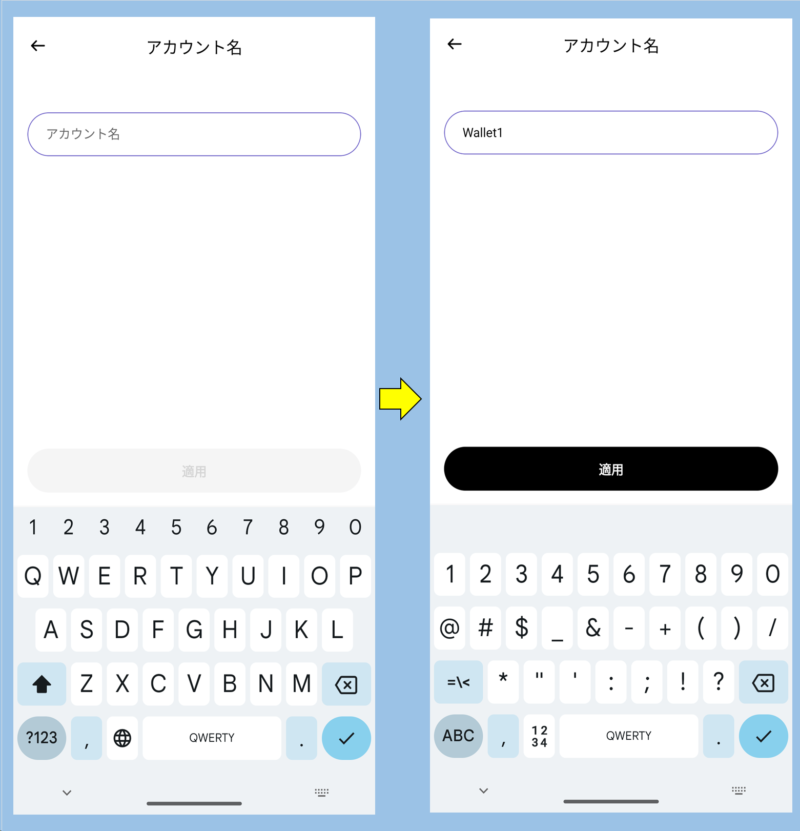
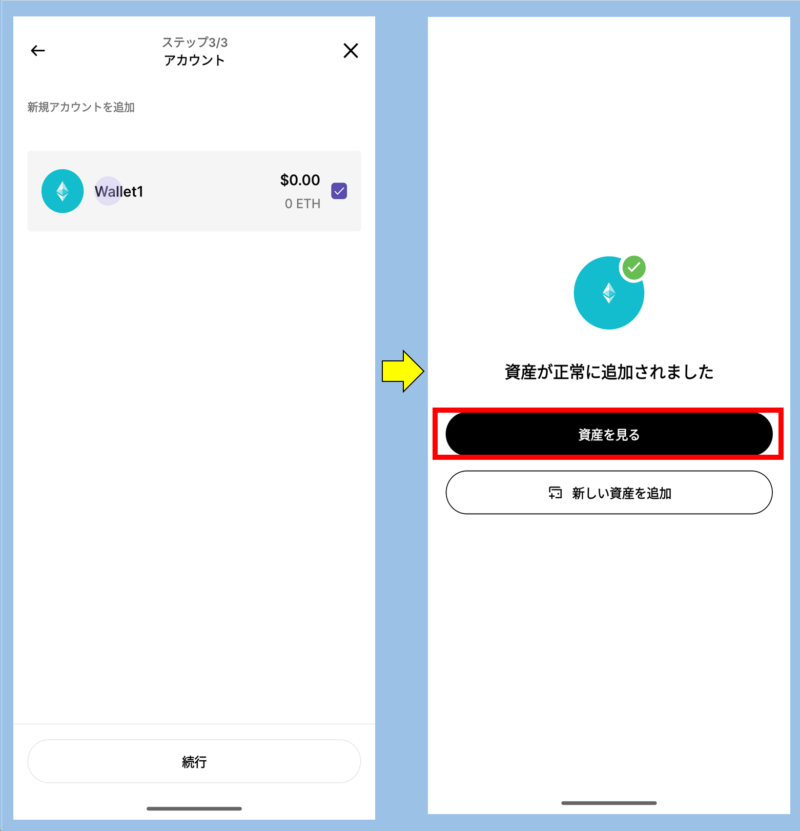
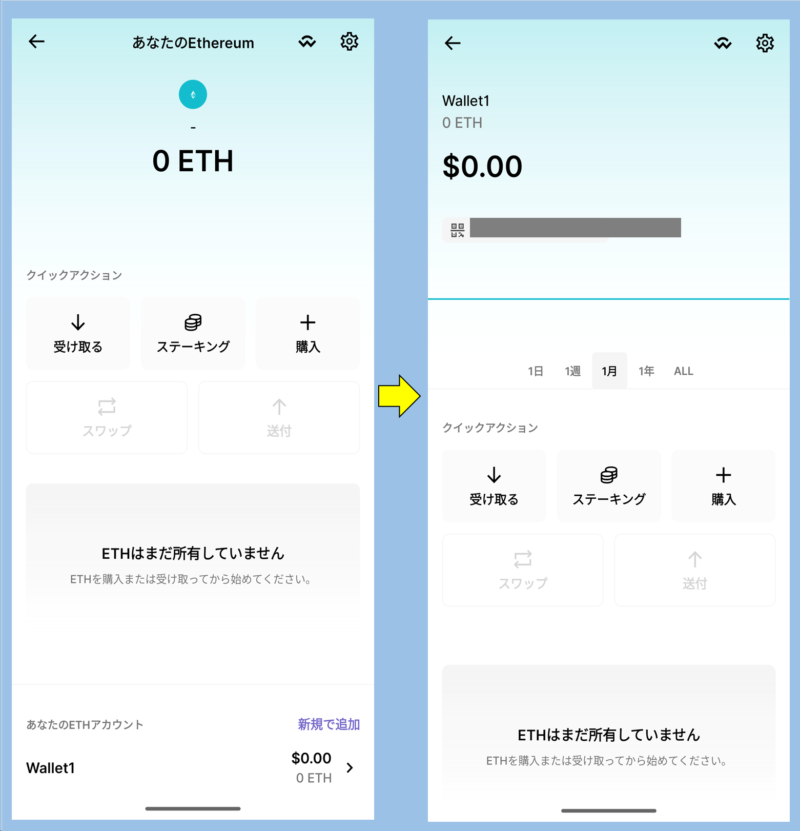

お疲れ様でした。
これで最初の設定は完了です。
- https://www.businessresearchinsights.com/jp/market-reports/cryptocurrency-hardware-wallet-market-109284 ↩︎
困ったとき

本体が壊れた時にどうすればよいか、確認しておきましょう。
壊れたときや紛失したとき
製品保証(壊れた時・本体の保証)

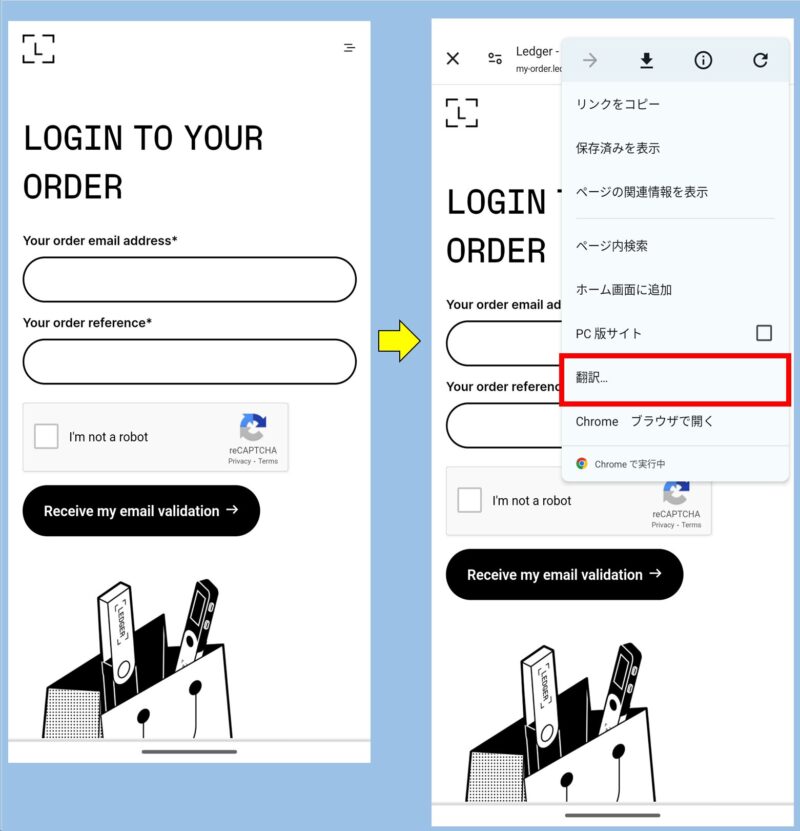
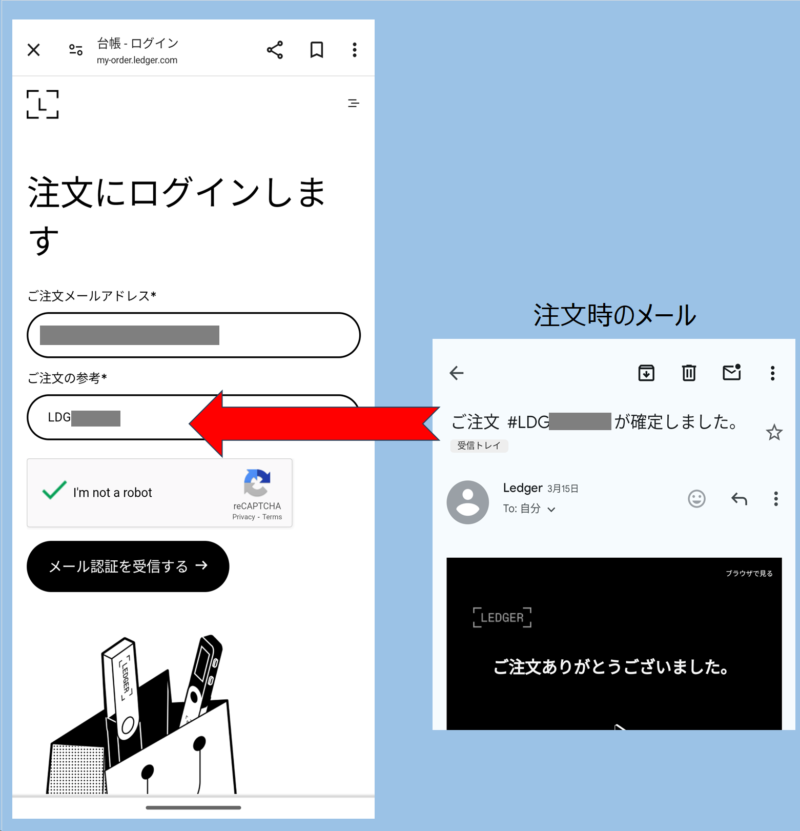
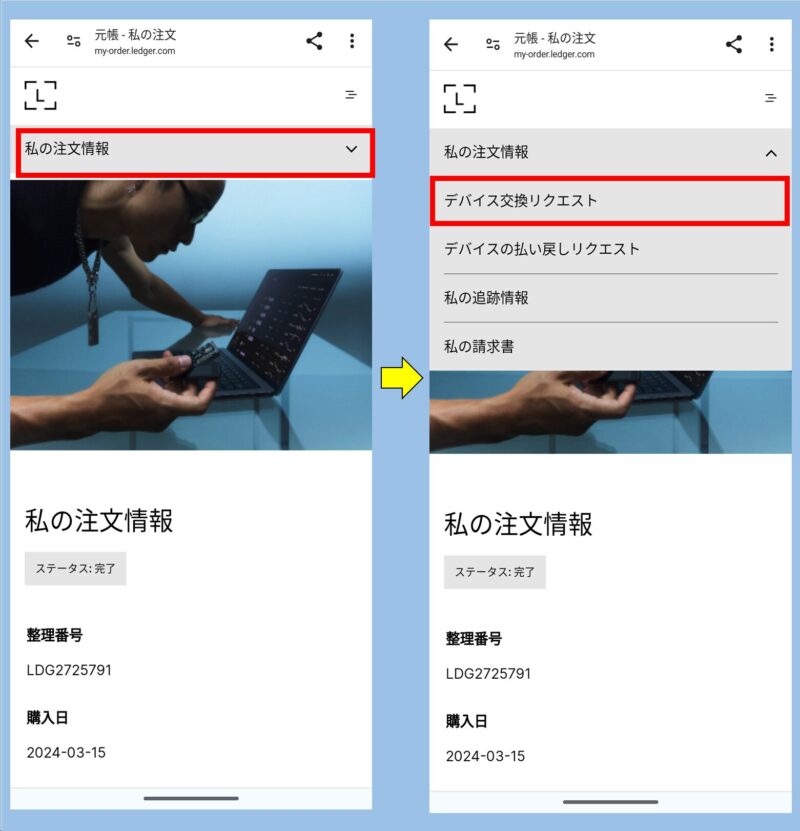

右の画面が出たら、翻訳を戻して英語にした方がいいですよ。
日本語だと、漢字住所を入れてしまう・数量を入力する欄がうまく動かない、という問題があるようなのです。
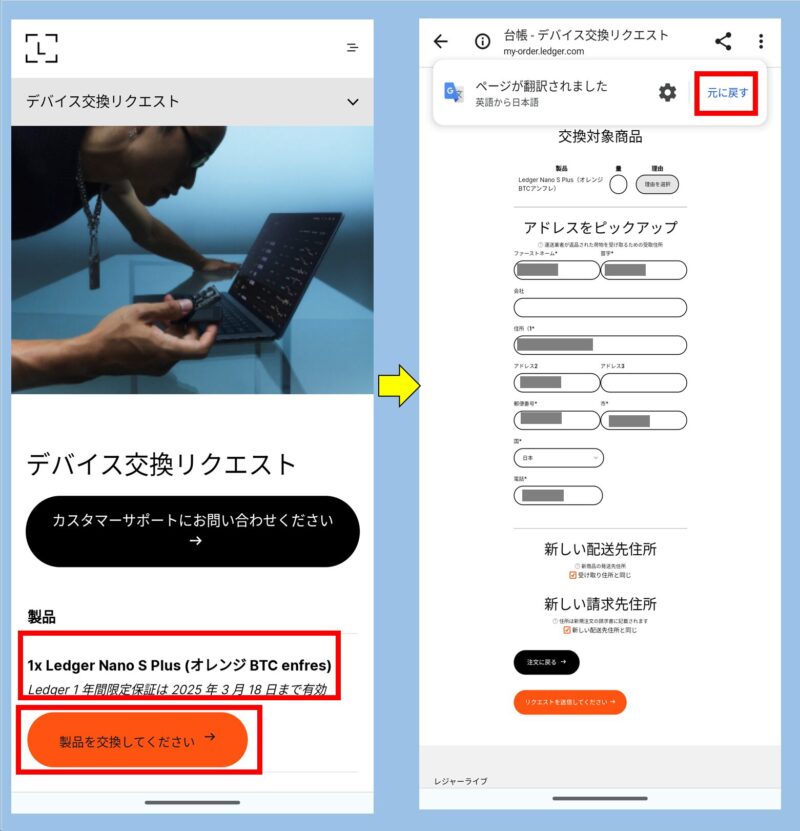
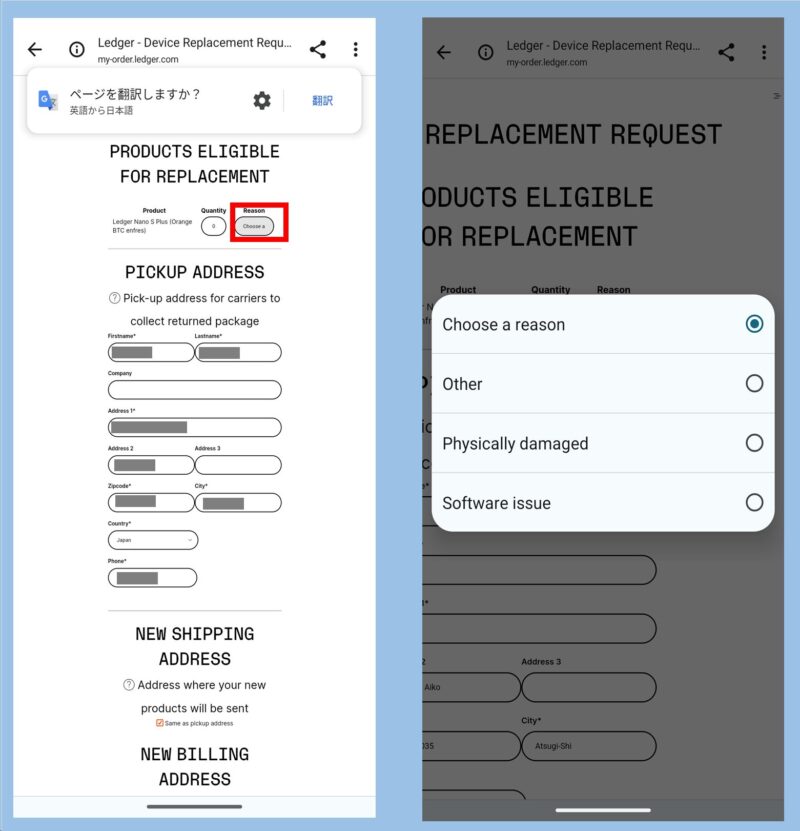

必要事項入力して確定すれば、リクエスト完了となります。
製品が届くはずです。
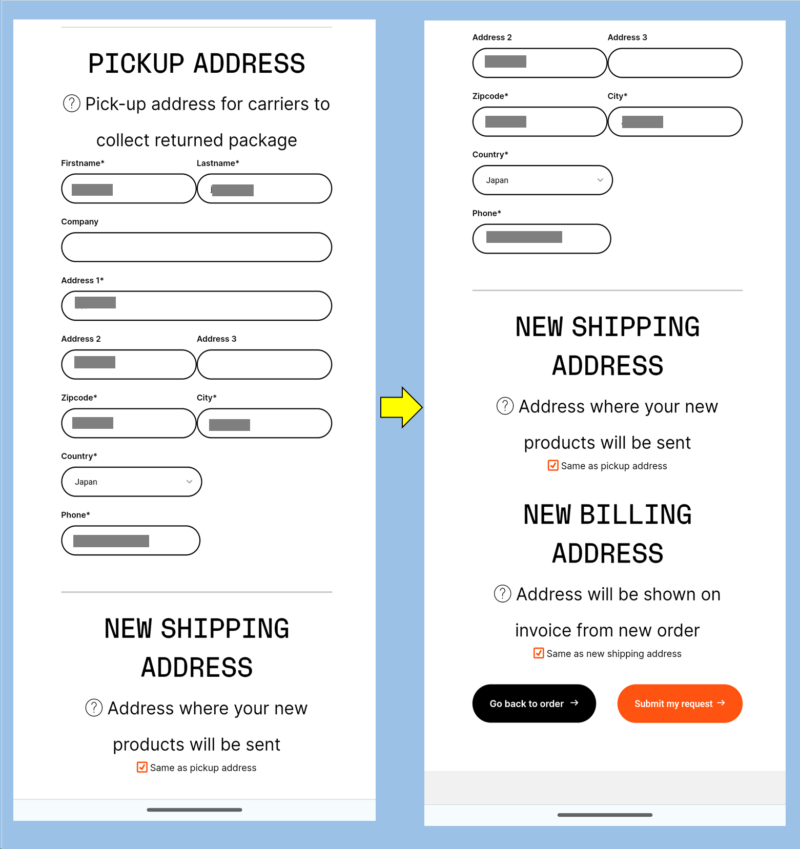
データの復旧

製品本体は1年保証されるのは分かりましたが、新しい製品が来たとして、中身は空っぽなんですよね。
データが復旧しないと意味ないんですけど。
その他、1年過ぎたり紛失した場合も、新しい製品をもう1つ買うとして、そのあとのデータ復旧はどうするんですか?
そうですね、データの復旧が一番大事なので、別記事で説明します。

ちなみに、PINコード(初期設定で設定した4~8桁の数字)を3回間違えると、工場出荷状態にリセットされます。
この時もデータ復旧が必要になります。

まとめ
Ledger Nano S plusの購入とAndroidデバイスでのセットアップを完了させることで、あなたの仮想通貨保管方法は新たなレベルへと進化しました。
この記事を通じて、セキュリティと利便性を兼ね備えたハードウェアウォレットの設定が、いかに簡単であるかを理解していただけたはずです。
これからは、自信を持ってデジタル資産を管理できるようになります。
さらに深い知識を求める方のために、当サイトでは多岐にわたる関連記事を提供しています。
今日学んだことを生かし、安全な仮想通貨の世界を楽しみましょう。



