
iPhoneで使えるハードウェアウォレットはないんですか?パソコンもAndroidスマホも持っていないんですけど。

Androidスマホはあるけど、有線の接続は面倒なんですけど。
では、別記事の上記機種となる、Ledger Nano Xを紹介します。iPhoneでも管理できるし、Bluetooth接続できますよ。

デジタル資産の管理において、セキュリティは避けて通れない重要な要素です。特に、ハードウェアウォレットはそのセキュリティ性から多くの利用者に推奨されています。しかし、「ハードウェアウォレットの設定が複雑そう」と思う方も少なくありません。この記事では、以前の記事で紹介した、Ledger Nano S Plus の上位機種となるLedger Nano Xについて、購入からセットアップまでの手順を、わかりやすく解説します。iPhoneからでも、ハードウェアウォレットが管理できるようになります。
製品紹介

以前の記事で紹介した、比較表を見てみましょう。
Nano S Plus | Nano X ※今回紹介  | Stax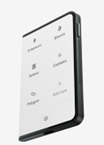 | |
| 値段 | 13,499円+送料(約2,500円) | 25,499円+送料(約2,500円) | 46,700円+送料(約2,500円) |
| 格納できる暗号資産 | 5,000種類以上の仮想通貨(Bitcoin・Ethereumなど)・NFT | ||
| 接続できるウォレット | 50種類以上のウォレット(MetaMask・Coinbaseなど) | ||
| 管理ツール (LedgerLive)の 動作環境 | Windows 10~ macOS 12~ Ubuntu LTS 20.04~ Android 10~ ※iPhone不可 | Windows 10~ macOS 12~ Ubuntu LTS 20.04~ Android 10~ iOS 13~ | |
| Bluetoothモバイル接続 | × | 〇 | |
| ワイヤレス充電 | × | × | 〇 |
| タッチスクリーン | × | × | 〇 |
| 電池寿命 | 電池不要 | 5年 | |

えええ、今回のモデルは3万円近くするんですね。
そうですね。円安の影響もあって、高価になってしまっていますね。
だけど、大切な値上がり確実だと思ってこっそり持っているNFTを失うことを考えると、人によっては必要な投資だと思います。


あと、Nano XはUSBで充電しないと使えないので、それをどう考えるかですね。
購入方法

Androidの記事でも書いたけど、必ず公式サイトから購入して欲しいです。
LedgerはシェアNo.1と言われているので、偽物がとても多いと言われています。
ちょっと安いから別サイトで、という考えは捨てて欲しいです。
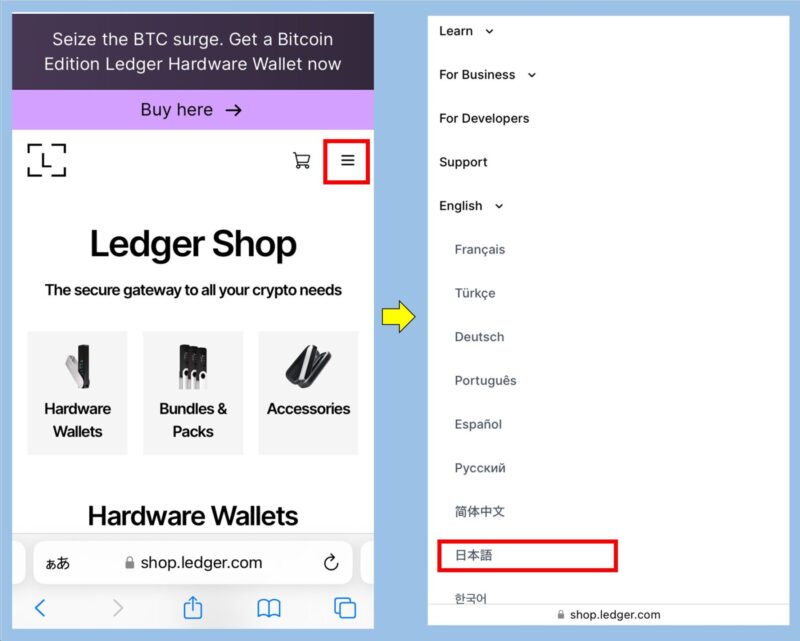
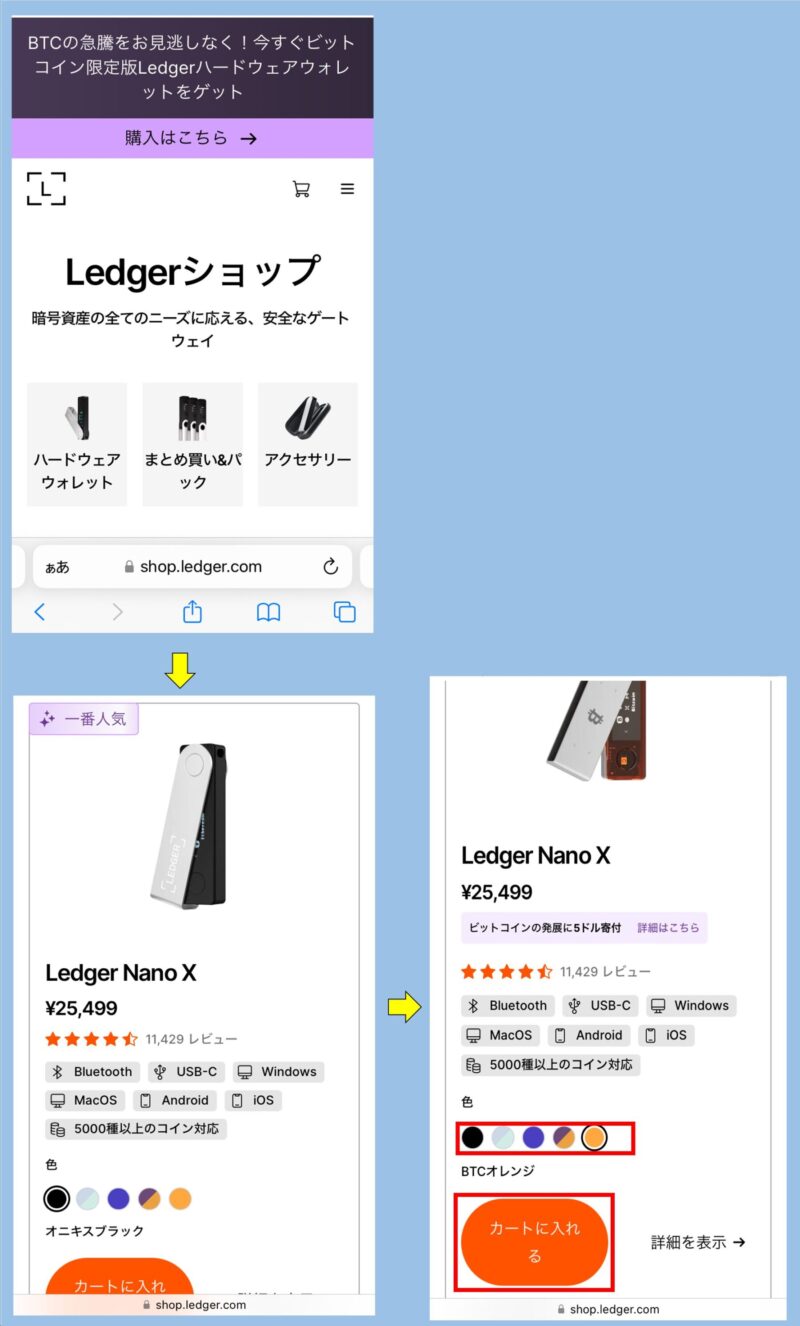
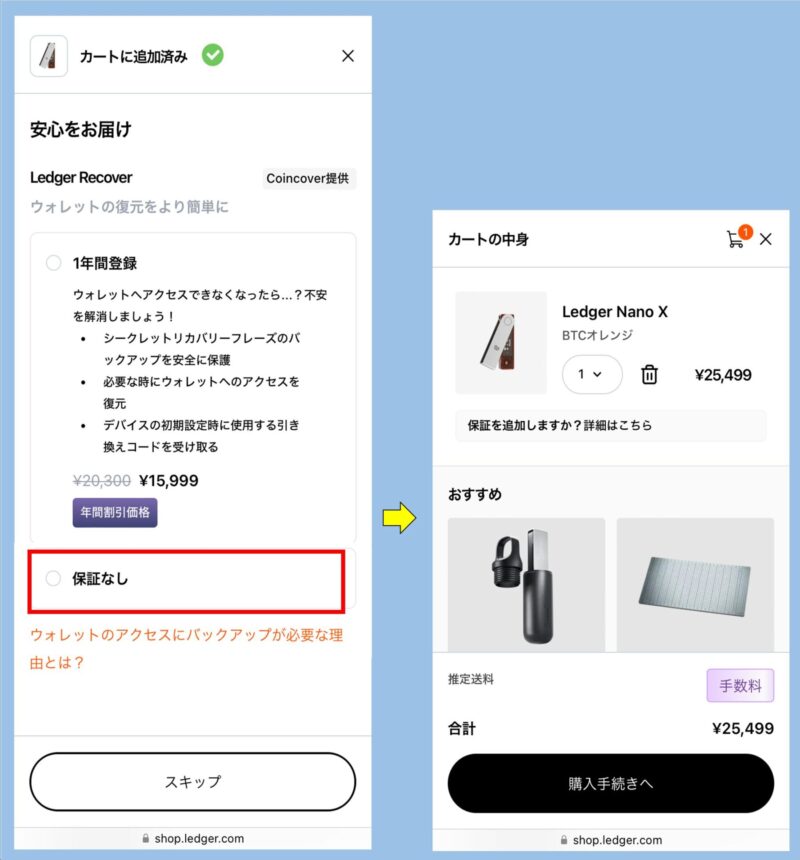

配達先住所の姓名は、英文字で書いてね。郵便番号を入力すると日本語で住所が一部入力されるけど、町名とかも英文字で書き直した方がいいかもしれないね。(フランスから送られてくるから。)
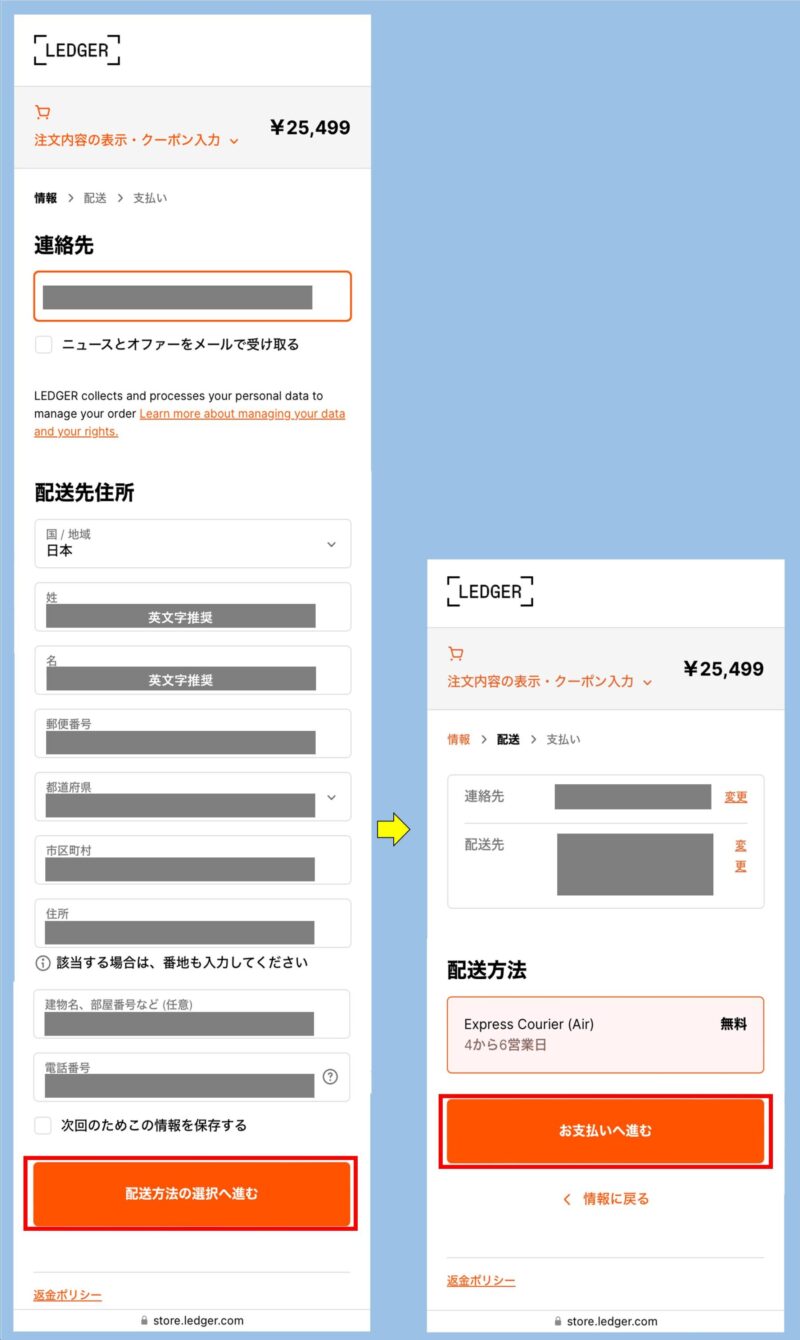

支払い方法を選んで進めてください。支払い確定するとメールが来るので、このメールは大切にしておいて欲しいです。(注文番号が書いてあるから、後日1年保証で交換を申請する場合に必要になります。)
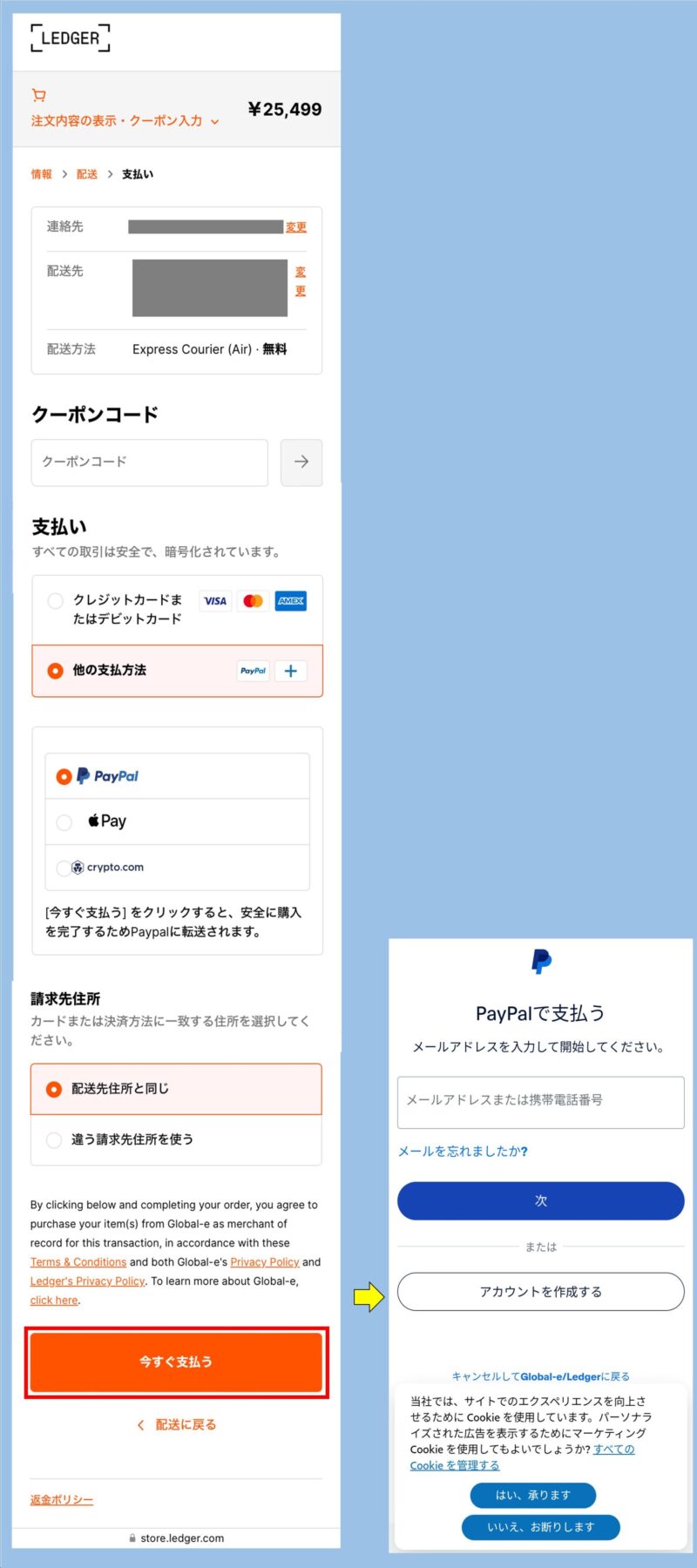
製品セットアップ(iPhoneスマホ)の6ステップ

製品が届いたら、準備をしましょう。ケーブルは本体の充電に必要になります。
ステップ(1/6) iPhoneスマホアプリのインストール・初期設定

では、iPhoneの手順を説明していきます。まず、アプリ(Ledger Live)を準備してください。
もしできれば先に、Ledger Nano X本体をUSB充電しておくといいですよ。

アプリをインストールしたら起動してください。
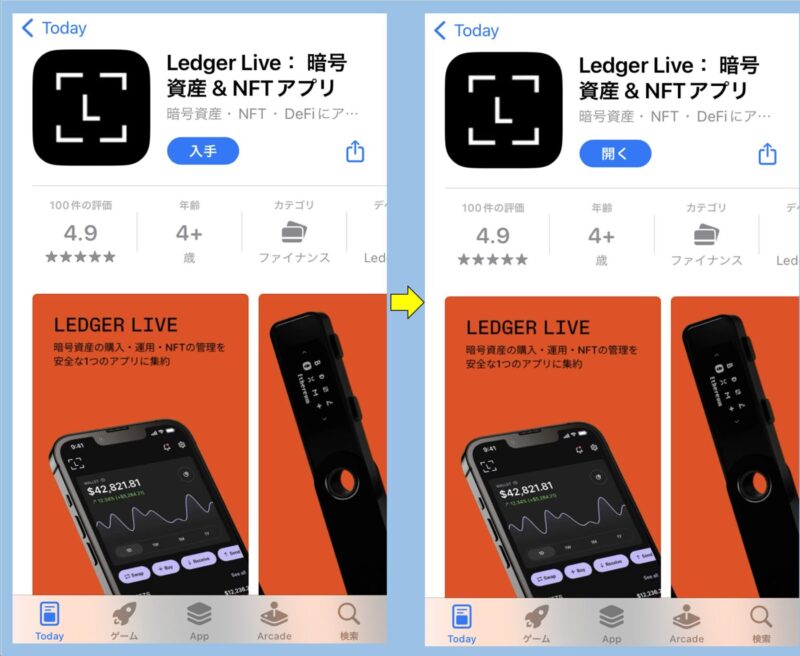
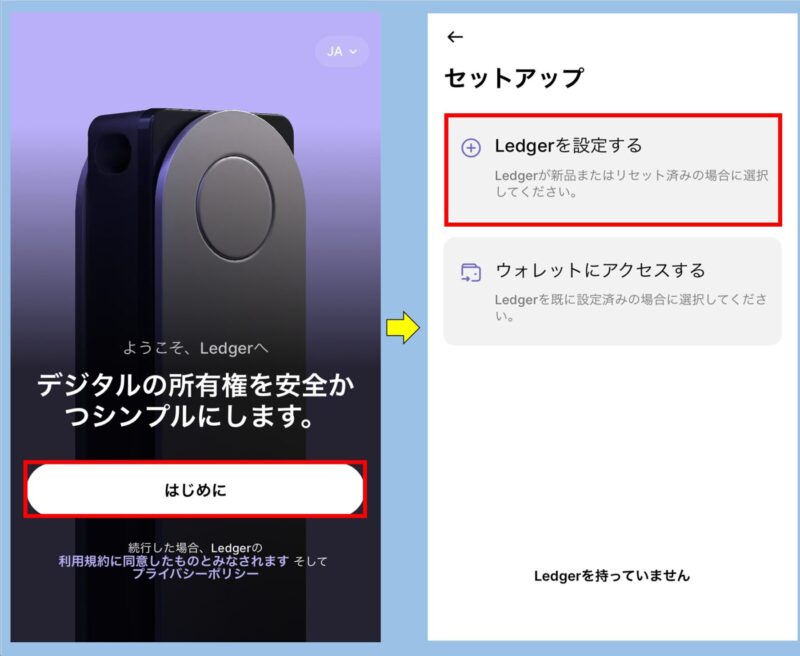
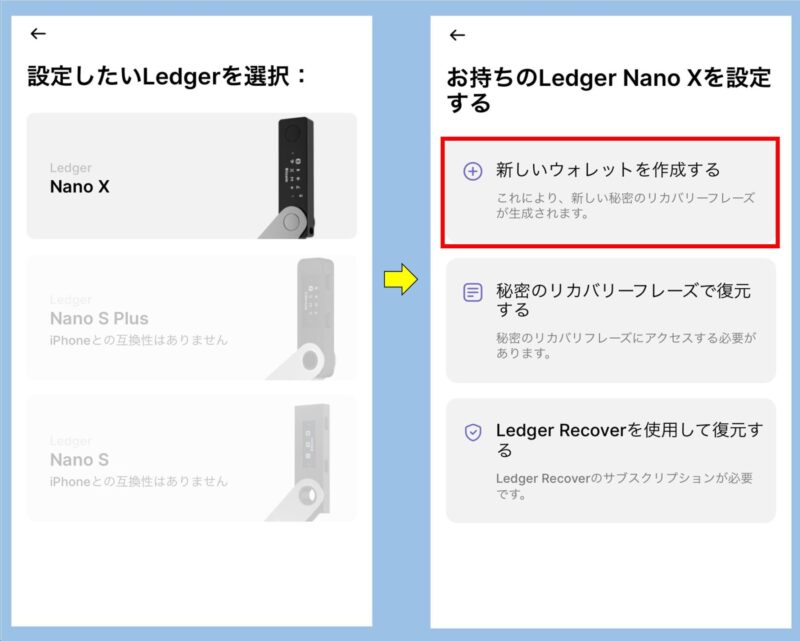
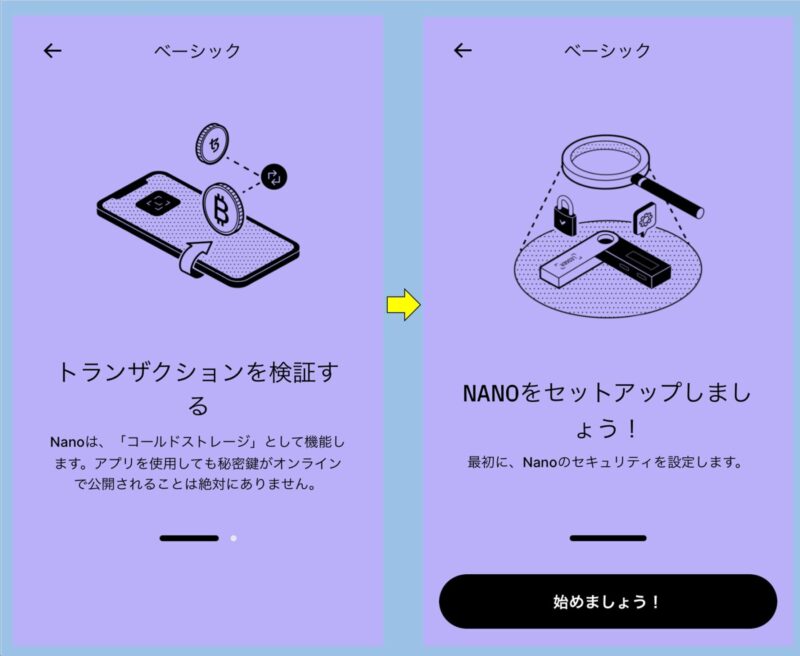
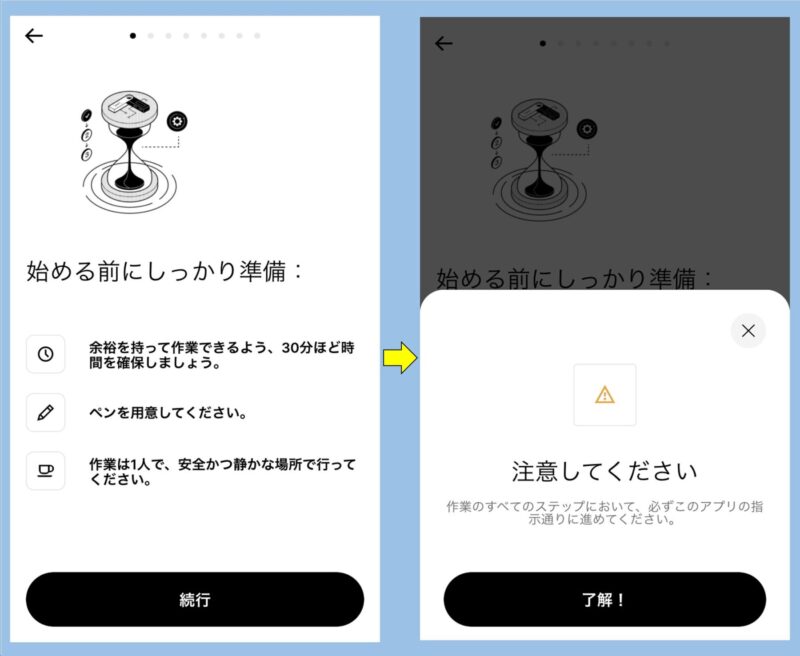
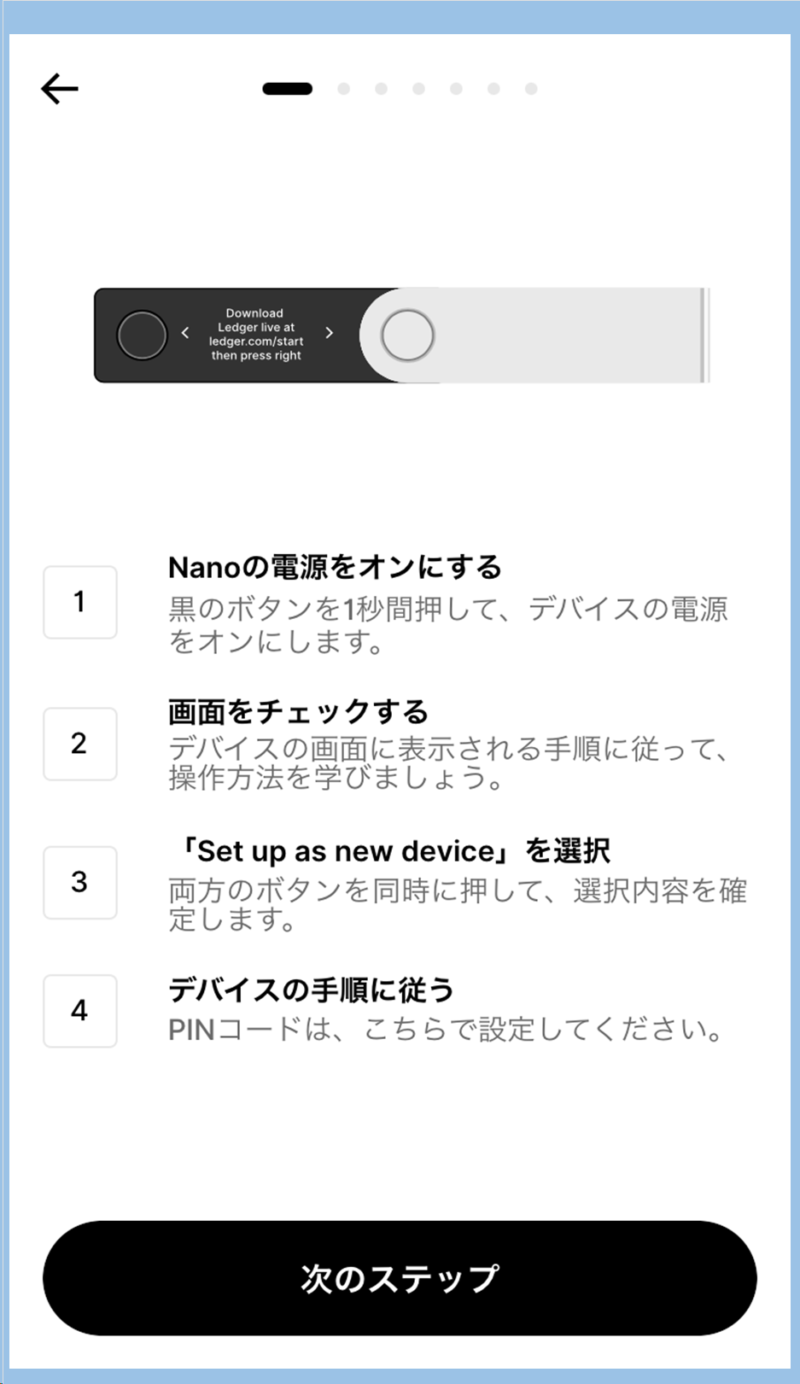

この画面まで来たら、Ledger Nano X本体を操作してください。
ステップ(2/6)本体の初期設定

本体の初期設定をしていきましょう。
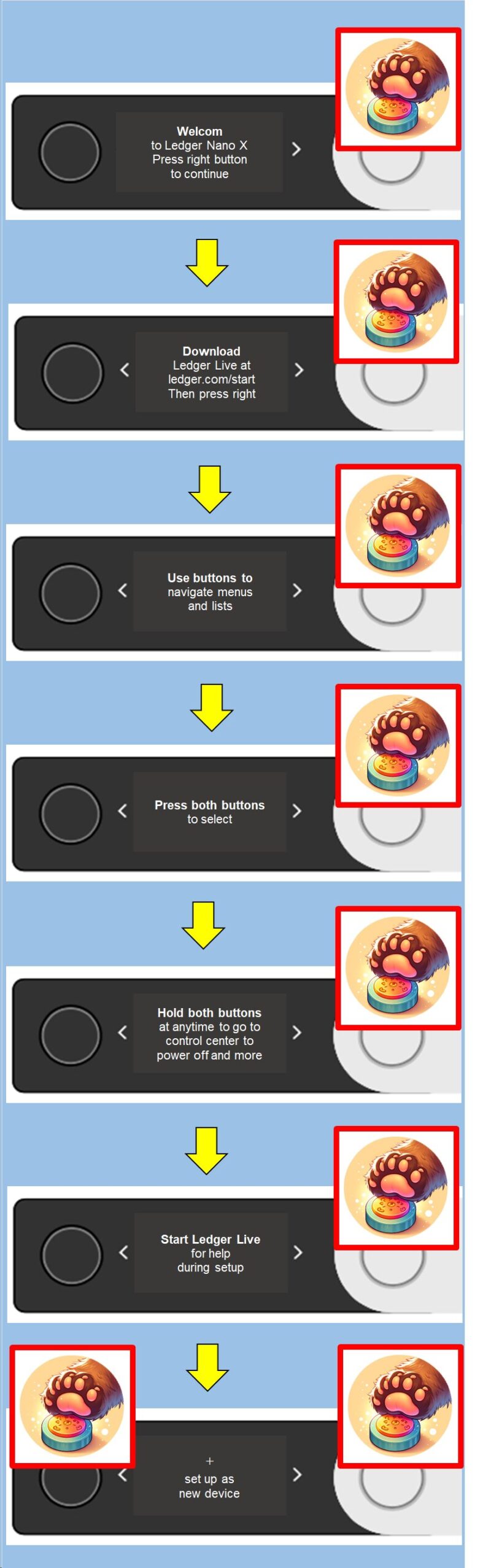
ステップ(3/6)PINコードの設定

次に、PINコード(4~8桁の数字)を入力してください。一度スマホに戻って操作方法を見てください。左右どちらかのボタンで選択し、両方のボタンで確定になります。間違えたら、一番左の×を選んでください。
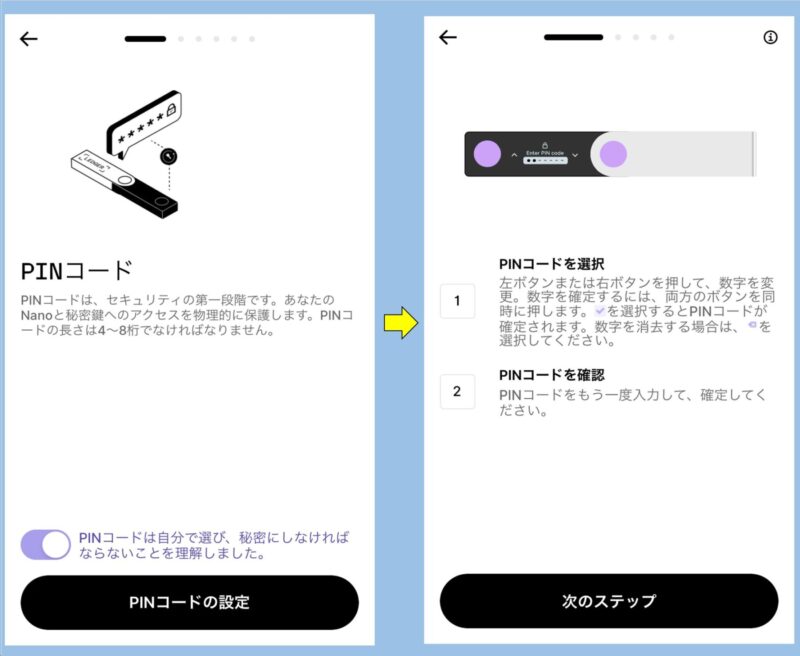

操作方法が分かったら、本体に戻りましょう。
PINコードを入力して、確定してください。
4桁以上確定すると、右端にマークがでるので、それを選んで確定するとPINコードが決定します。
そのあと、確認のために再入力をお願いします。
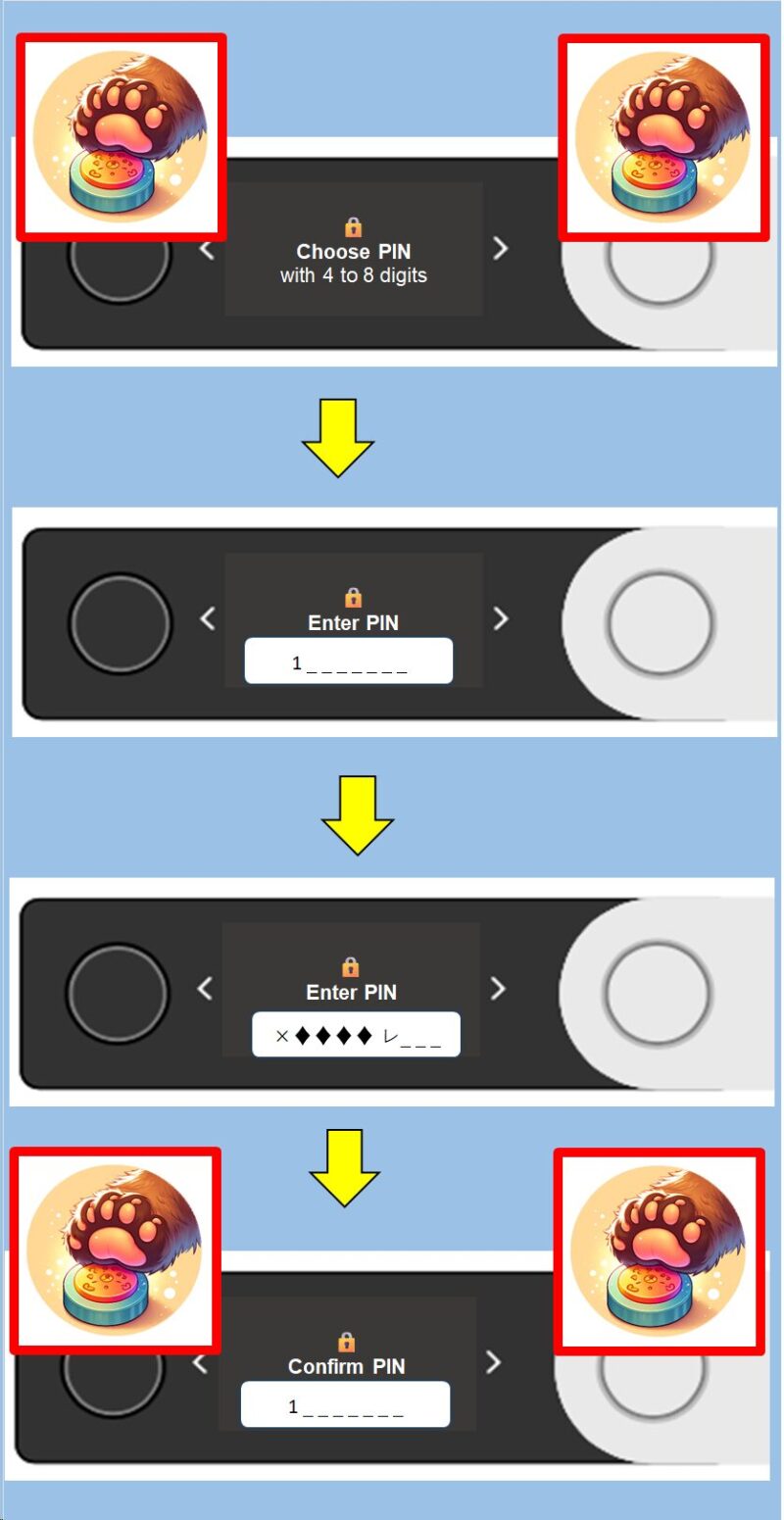
ステップ(4/6)(最重要)秘密のリカバリーフレーズをメモ

次は、秘密のリカバリーフレーズを、紙に書きます。
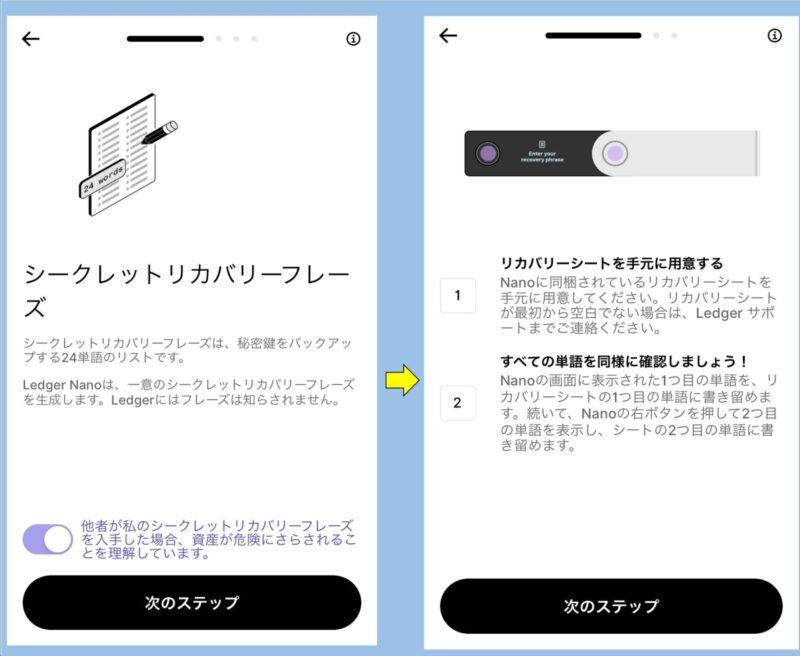
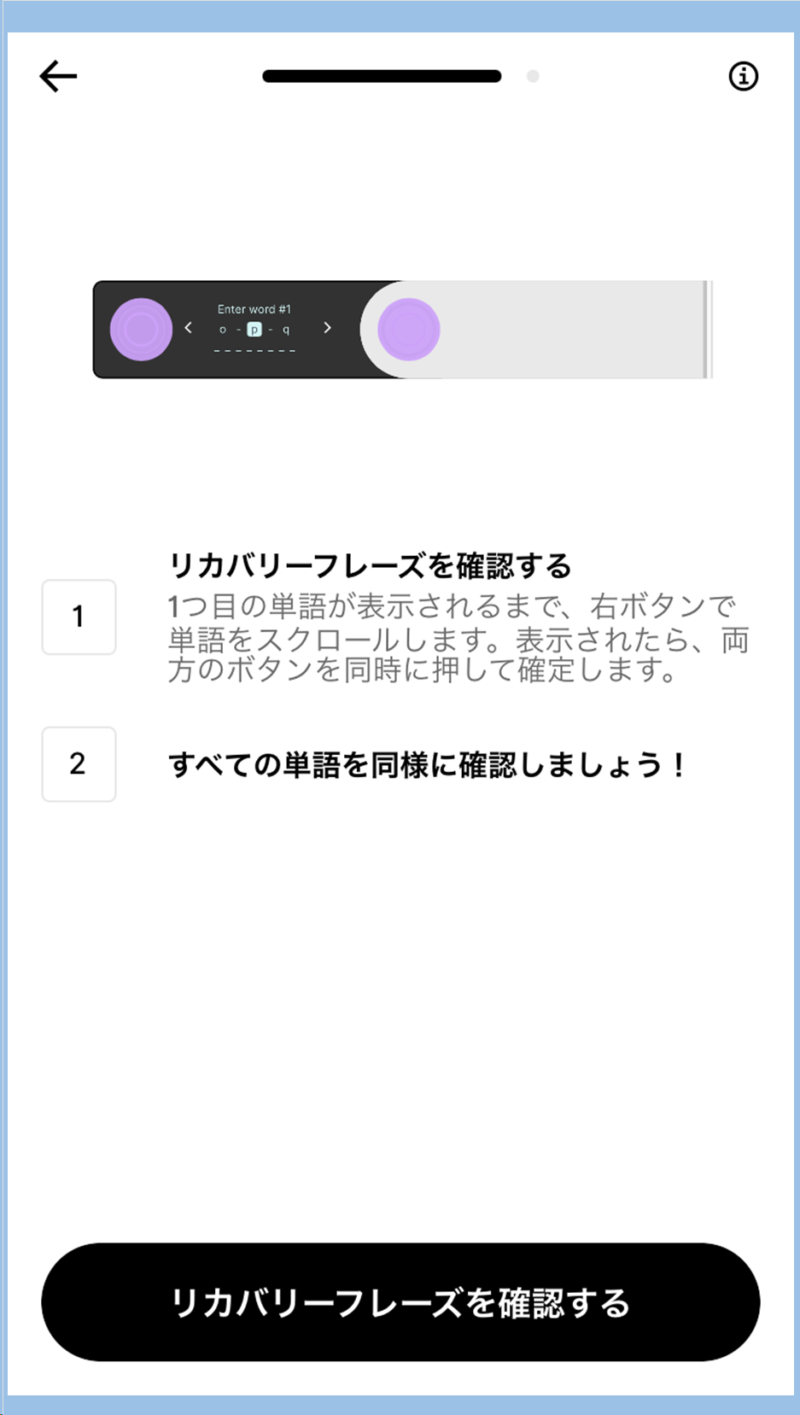

ここで本体に戻ってください。
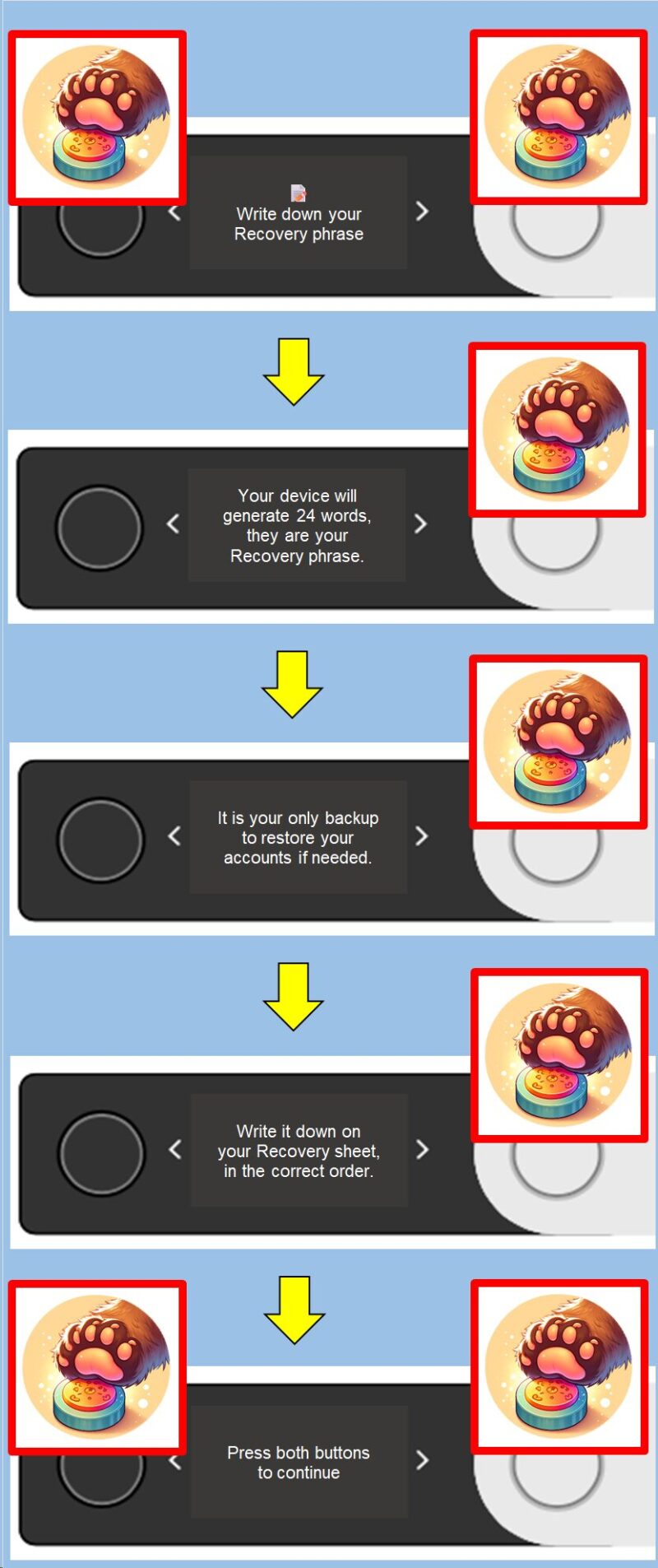

ここで、本体と一緒に届いた、リカバリーシートに単語を書いていきます。
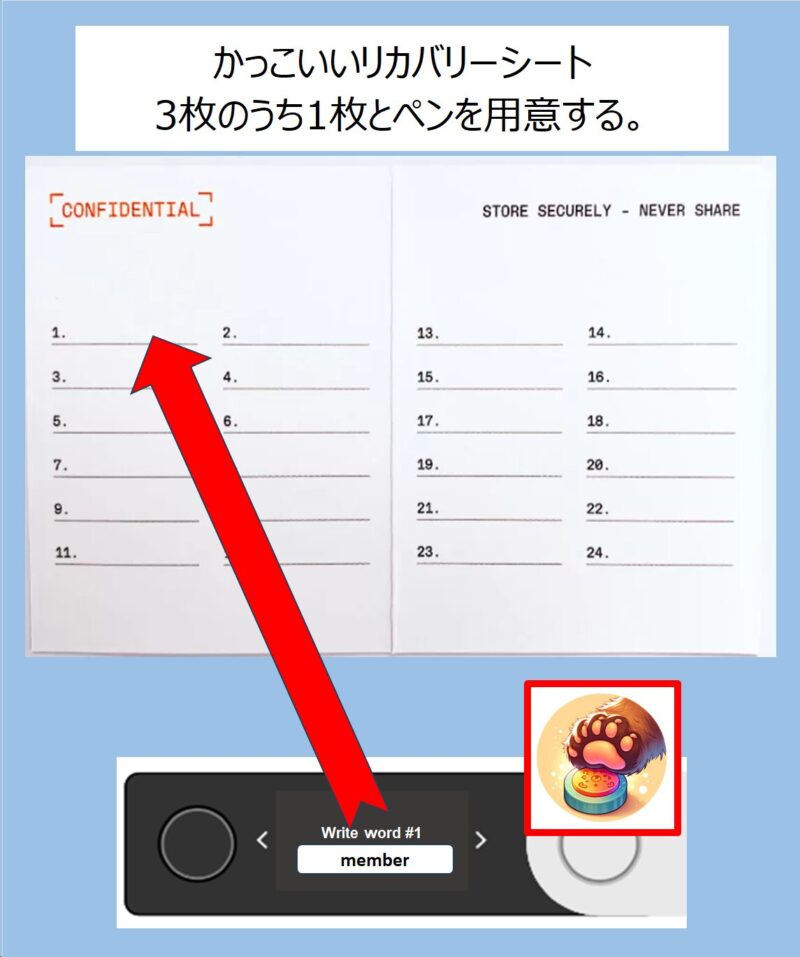

24個の単語が次々表示されるので、1つづつ書いてください。
全部書いたら、両方のボタンを押して進んでください。
記入した紙の単語が正しいか、最終確認してください。
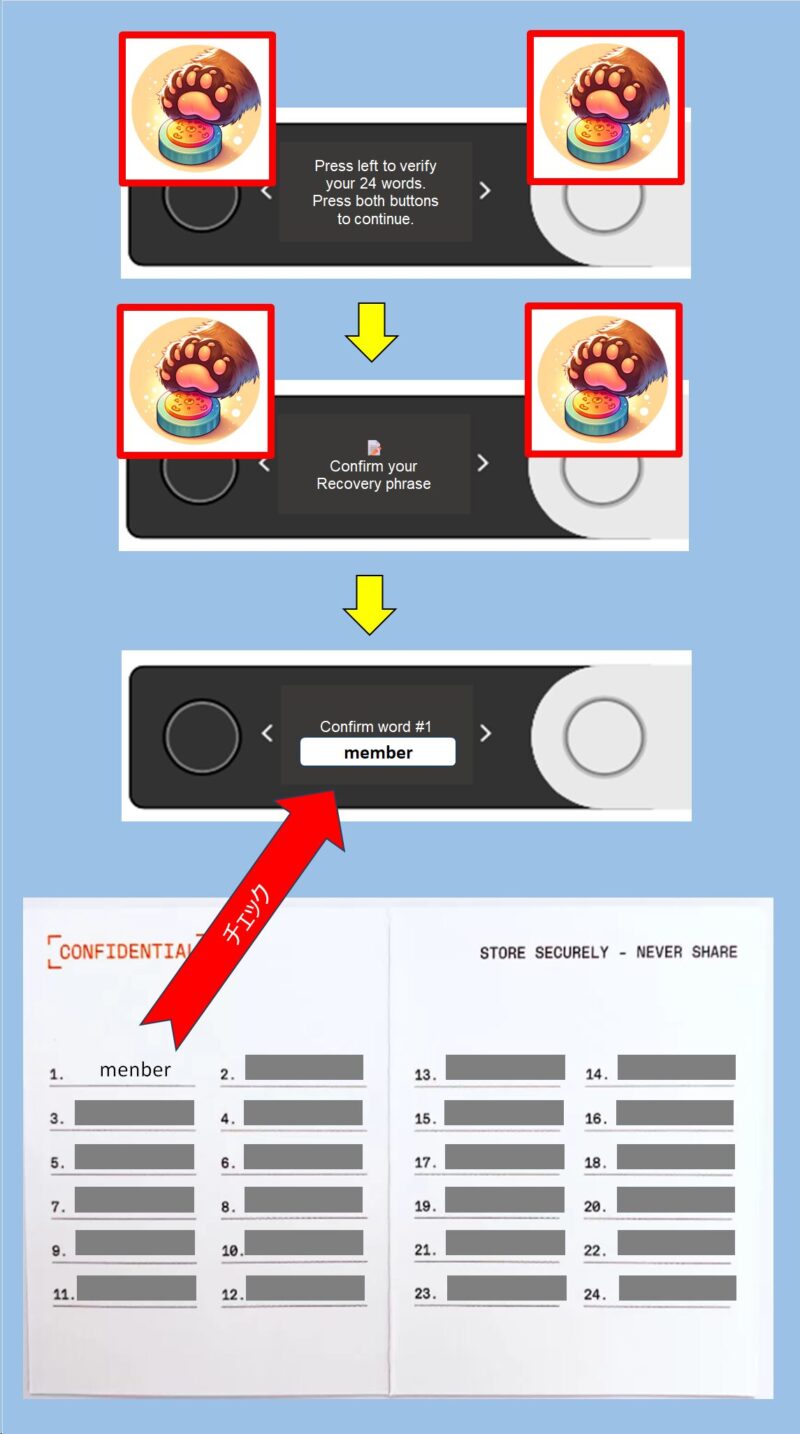

最終確認が終わったら、本体でセットアップを完了させてください。
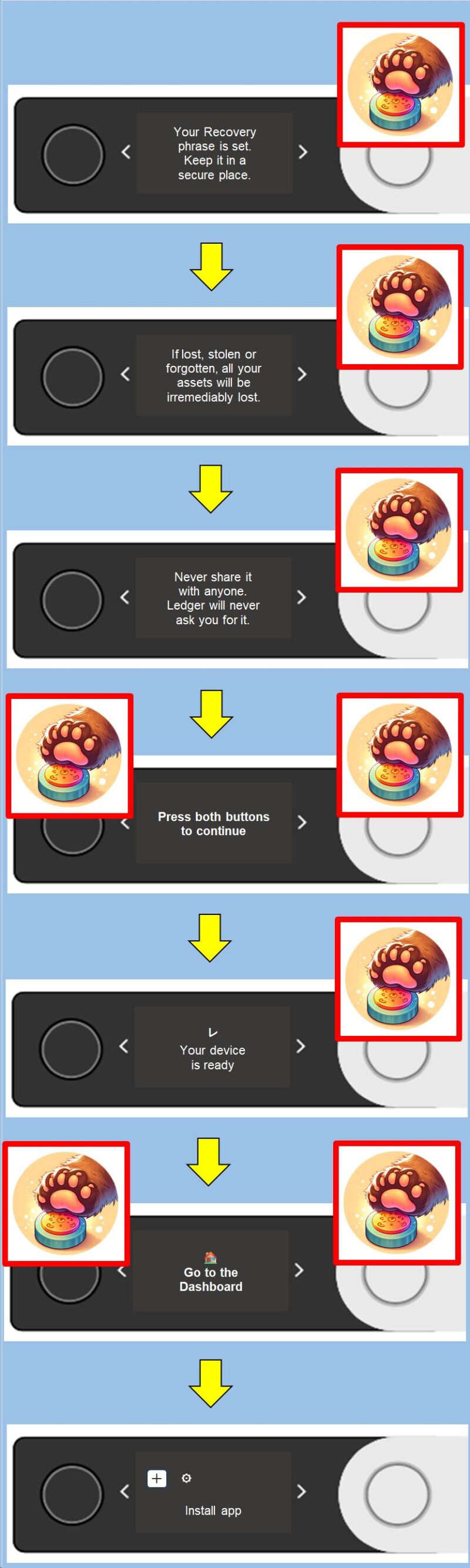

スマホにもどってクイズをやりましょう。
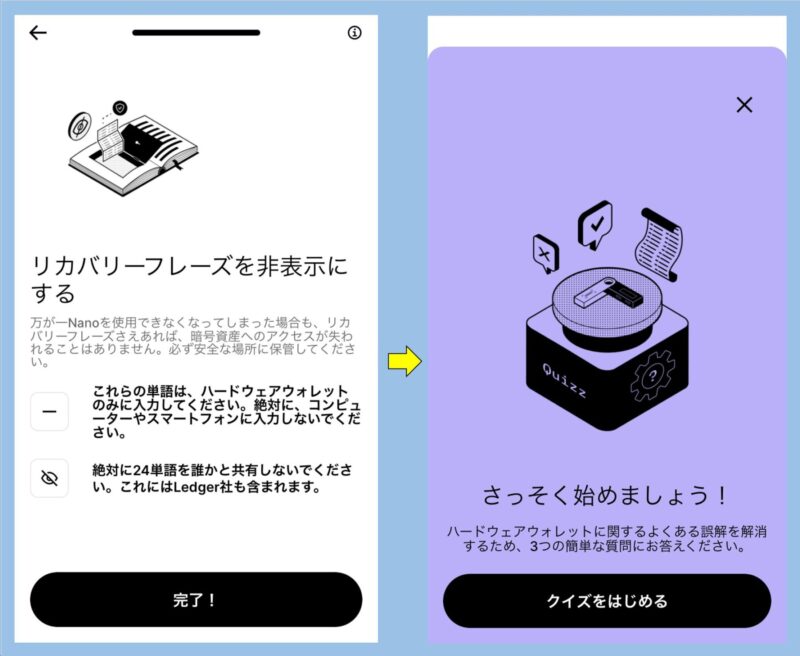
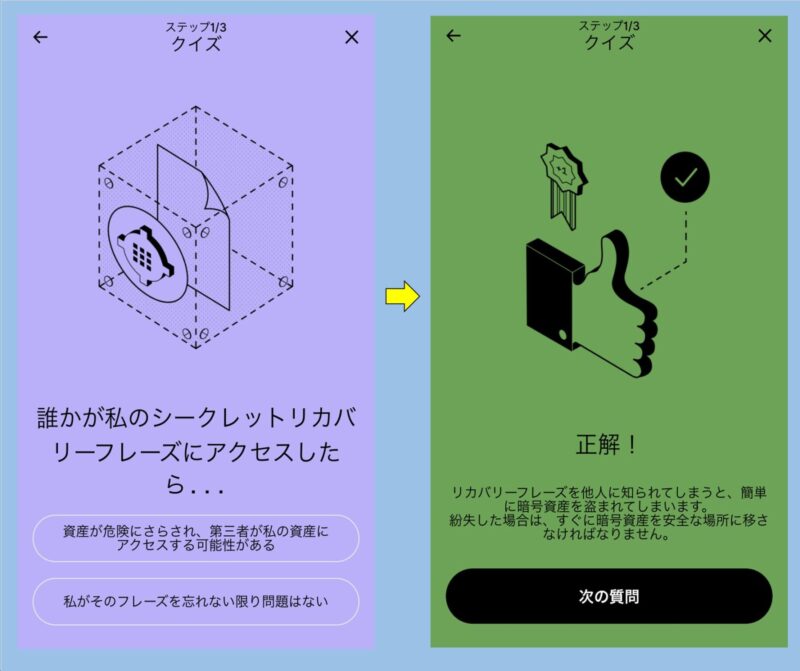
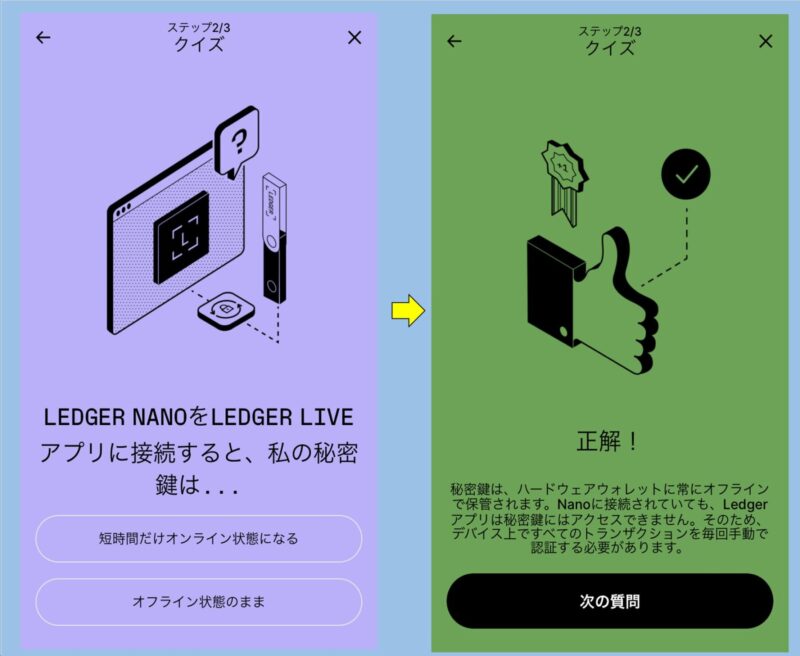
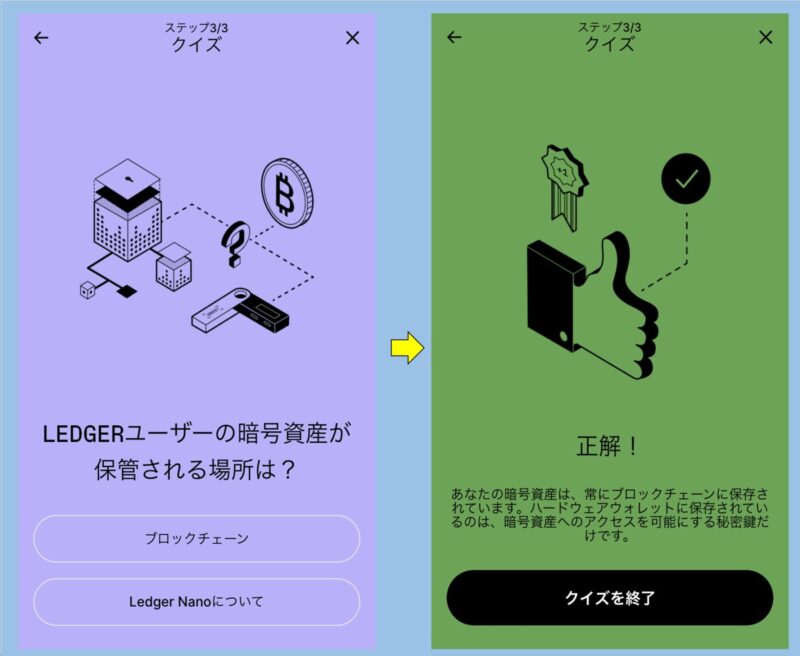
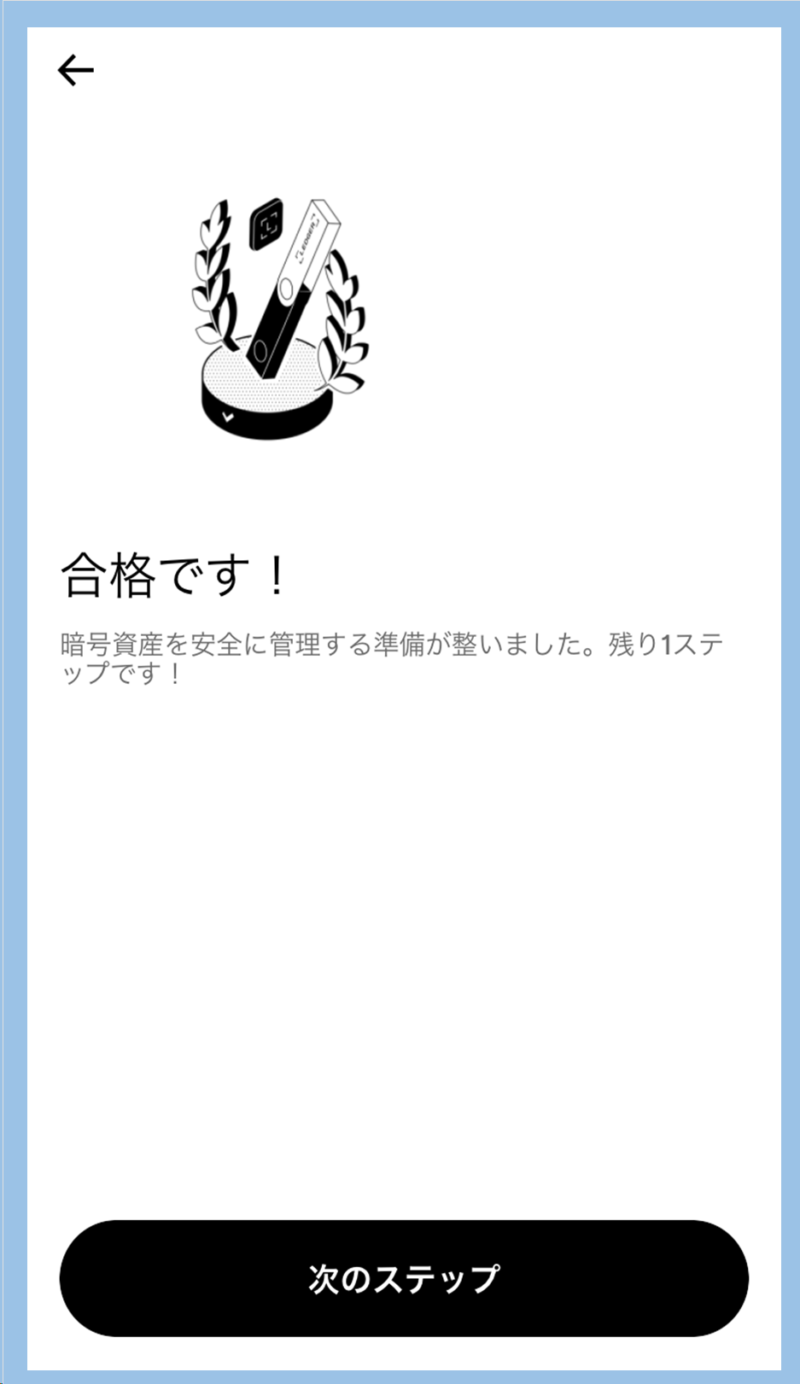
ステップ(5/6)スマホとLedger Nano XをBluetooth接続する

セットアップしたLedger Nano Xをスマホとペアリングしましょう。
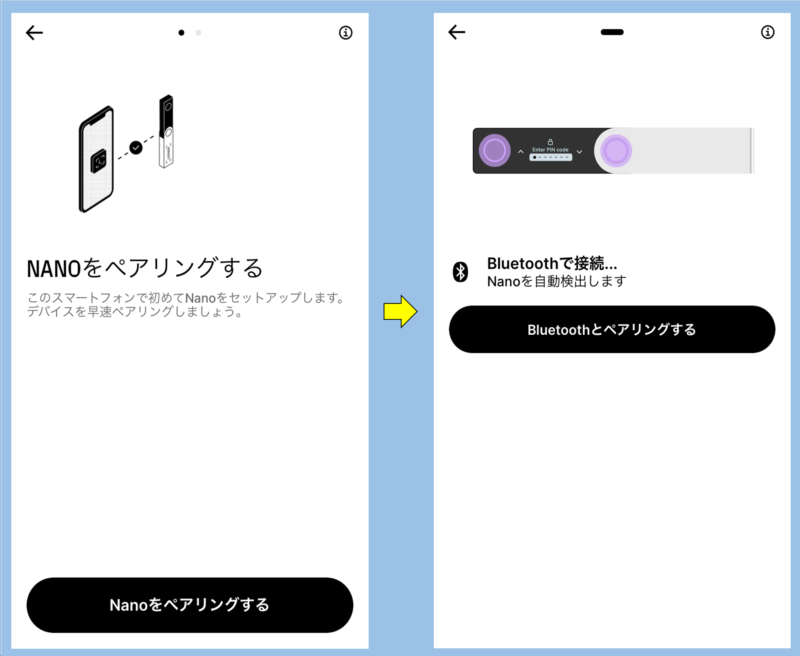
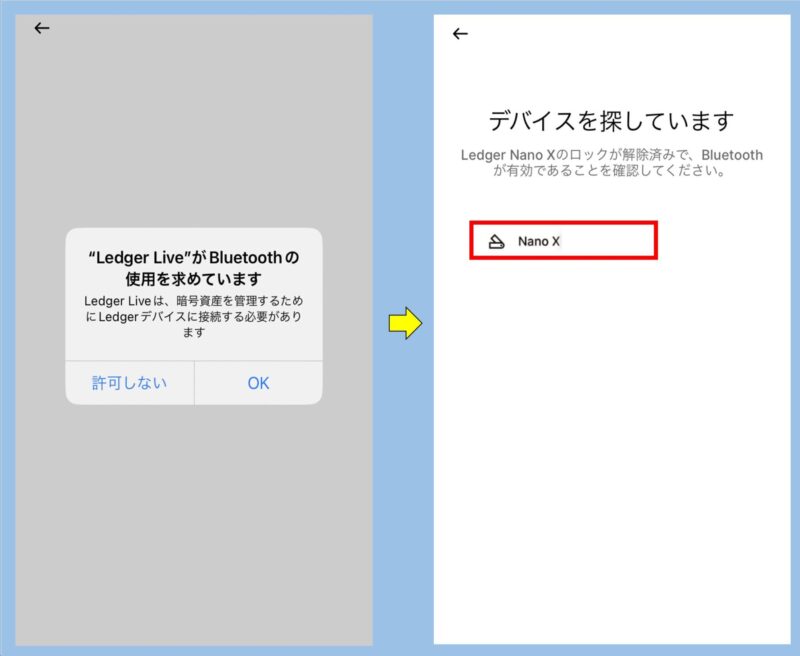
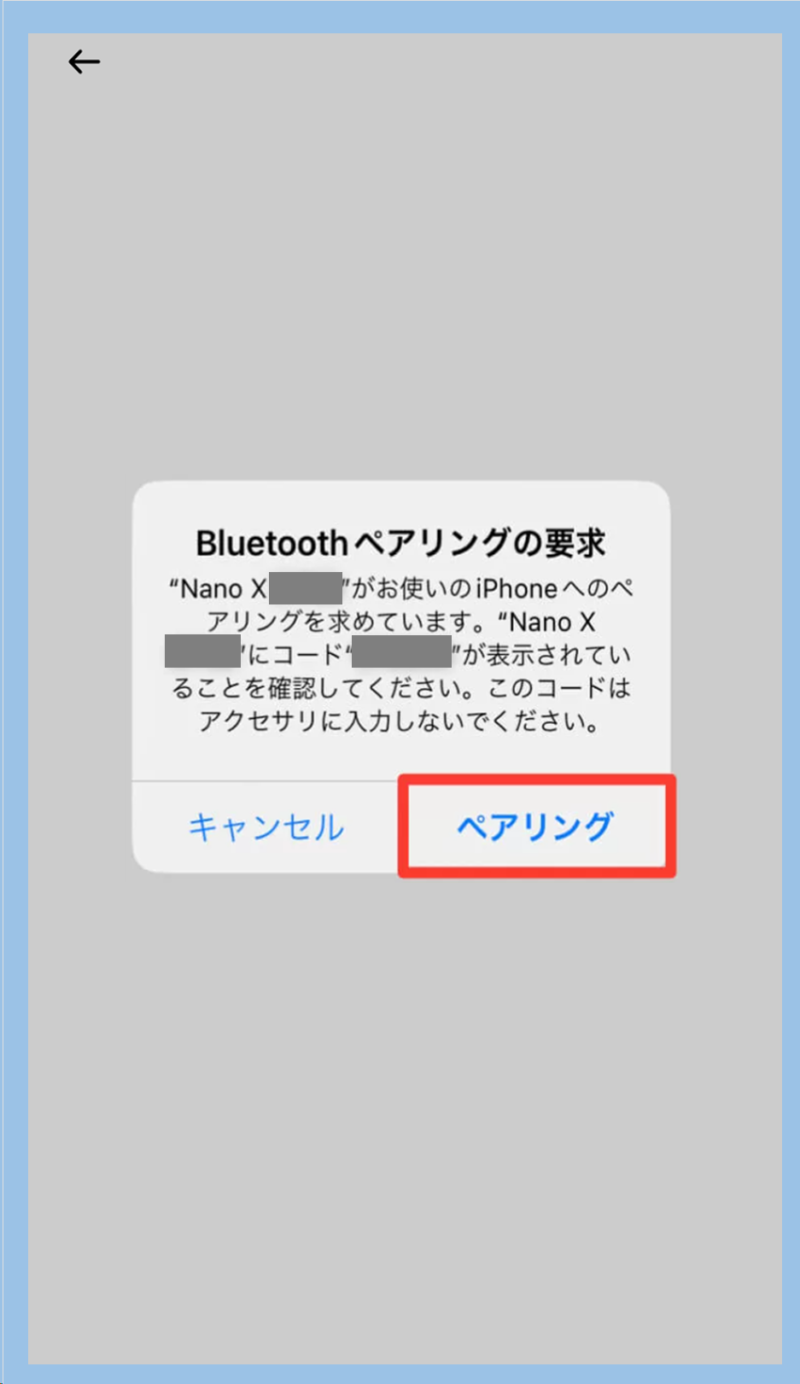

本体で両方のボタンを押してください。
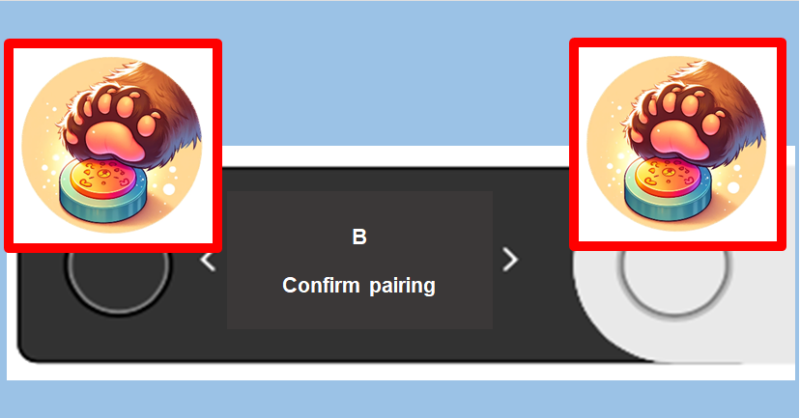

スマホに戻ってペアリングを続けてください。
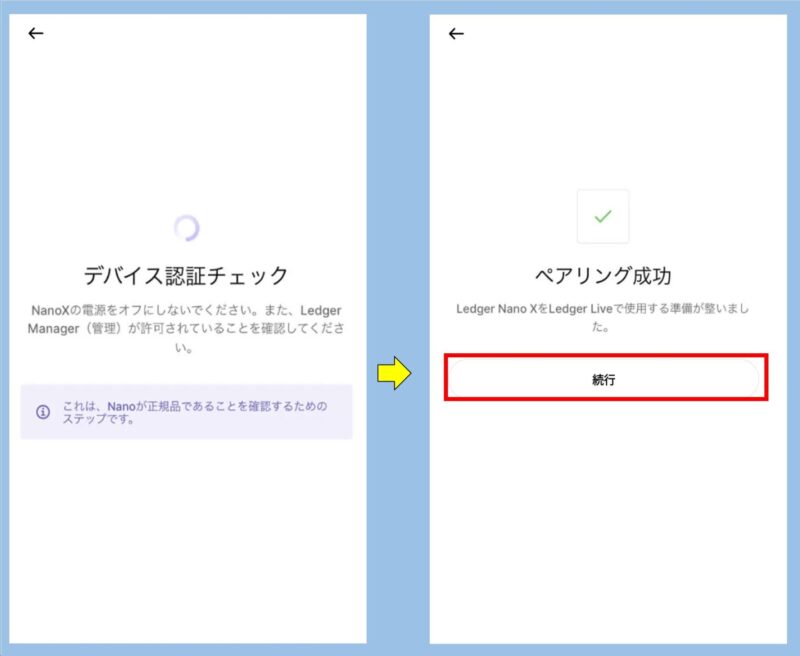
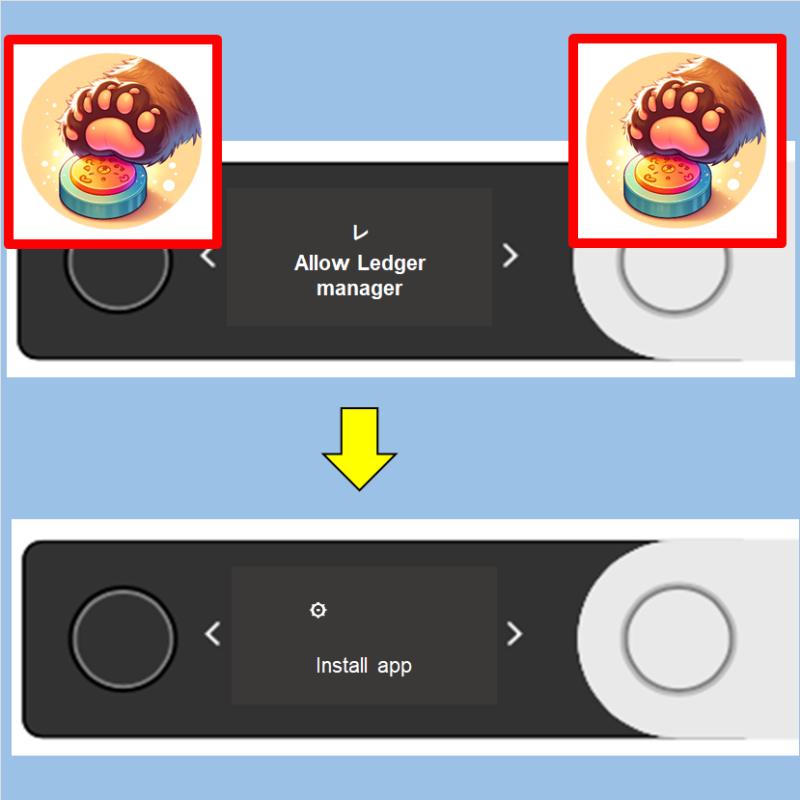
ステップ(6/6) Ledger Nano X本体へアプリをインストール・アカウント作成

最後のステップとなります。
Ledger Nano Xが仮想通貨やNFTを受け取るためには、本体に通貨毎のアプリをインストールして、アカウントを作成する必要があります。
Ledger Nano S Plusと同じ手順になるので、この記事のステップどおりに作成してください。
まとめ
Ledgerハードウェアウォレットの選択、購入、そしてiPhoneでのセットアップに関するこの詳細なガイドを終えて、あなたは今、デジタル資産を安全に保管するための重要な一歩を踏み出しました。この知識を活用し、あなたの仮想通貨を守りながら、安心して取引を行ってください。デジタル世界での旅はまだ始まったばかりです。引き続き、セキュリティを重視し、新しい知識を学び続けることが大切です。他の役立つ記事もお見逃しなく。

3万円かかったんですけど。



